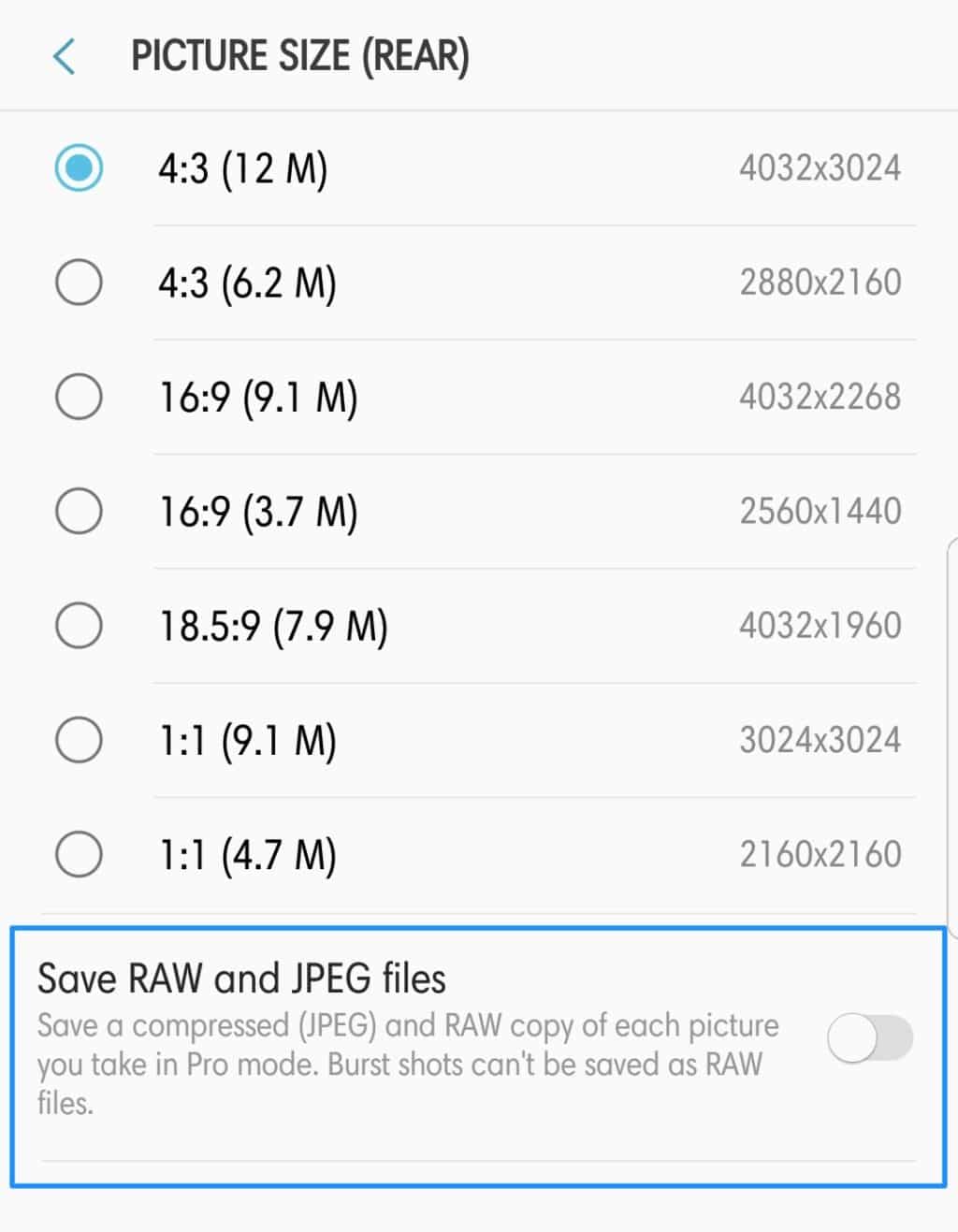The Samsung Galaxy S8 and Galaxy Note 8 share a lot in common not just in terms of their internals but also the software experience they offer. Both phones have received plenty of praises this year from reviewers and customers alike, and if you have purchased either one of them, you really cannot go wrong with them.
Now, to help you get the most out of Samsung’s 2017 flagship handsets, the Galaxy S8 and Galaxy Note 8, we have a collection of tips and tricks for them. These tips will help you know how to make better use of the existing features on the devices, discover some hidden ones, and more. So, let’s get started.
Force Touch the Home Button
Thanks to their Infinity Display, the Galaxy S8 and Note 8 are all about their beautiful Super AMOLED displays at the front. Due to the all-display front, the phones do not come with capacitive navigation buttons as well like previous Galaxy devices from Samsung. Instead, like Google, Samsung finally decided to implement on-screen navigation buttons on its flagship handsets this year as well.
That’s not all though: the area where the Home button is shown on the Galaxy S8 and Note 8 supports Force Touch. So, you can hard press on that area when the phone is lying idle to wake the display up. Similarly, you can hard press on the home button area even when you are inside an app and the navigation bar is not being shown to go back to the home screen. Considering the fingerprint scanner on the Galaxy S8 and Note 8 is located at such an odd location, I end up Force Touching the Home button to wake the device and then unlock it by looking at the iris scanner.
Do make sure to enable the Unlock with Home button option under Settings -> Display to ensure your Galaxy S8 or Note 8 skips right past the lock screen when you hard press the Home button.
Automatically Enable Iris Unlock
By default, if you use the iris scanner on your Galaxy S8 or Note 8 to unlock the device, you will first have to press the power button/hard press the Home button to wake the device up. Then, you will have to swipe up on the lock screen to initiate the iris scanning process. This can be a particularly tedious and time-consuming process especially when you will be doing it hundreds of time on a daily basis.
To speed up the whole process, Samsung has included a handy ‘Iris unlock when screen turns on’ option under Iris Scanner in Settings -> Lock Screen & Security. Enable the feature and as soon as you wake up your Galaxy S8 or Note 8, the iris scanner will start scanning for your iris.
Quickly Hide the Navigation Bar
For an even more immersive browsing or reading experience, you can quickly hide the navigation bar on the Galaxy S8 and Note 8 by double tapping the small dot located on the left edge of the navigation bar. To restore the navigation bar, simply swipe up from the bottom of the screen and double tap the dot again.
Expand the Status Bar
You can quickly expand the notification bar on the Galaxy S8 or Note 8 by simply double tapping the status bar. This feature only works if you are using the stock launcher and might not be available on certain carrier variants of the device.
Quickly Launch the Camera App
The lack of a physical home button on the Galaxy S8 and Note 8 means you can no longer double press the home button to quickly launch the camera app. Instead, that duty has now been assigned to the power button similar to the Google Pixel. The feature is disabled by default so make sure to enable it by searching for Quick Launch in the Settings menu and enabling it.
Switch Between Front and Back Camera
Another camera related tip for the Galaxy S8 and Note 8 is related to how you can quickly switch between the front and back camera. With the camera app open, simply swipe up/down on the viewfinder to switch to the front/rear camera. An even faster way to switch to the front camera is to double press the power button with the camera app open.
Gesture Selfie
If you are someone who takes a lot of selfies, Samsung has included a handy gesture on the Galaxy S8 and Note 8 that makes it easier to click a selfie. Instead of struggling to hit the shutter button while holding the phone in your hand for a selfie, you can simply hold your palm in front of the camera to start the time. You can also take a selfie by keeping your finger on the heart rate monitor at the rear or by simply tapping anywhere on the screen.
Tweak the Flashlight Brightness Level
If you are someone who frequently uses the flashlight functionality on their Galaxy S8 or Note 8, you will be glad to know that the flashlight brightness level can also be customised on these handsets. Simply tap the Torch (or Flashlight) text below the flashlight toggle in Quick Settings to gain access to the brightness slider. There are five different brightness levels for you to choose from, though do remember that using the flashlight for an extended period of time can shorten its lifespan.
Use Secure Folder
Thanks to KNOX, Samsung’s version of Android is already among the most secure flavours of the OS out there. However, if you want an even additional layer of security while opening some important banking or enterprise apps, you can make use of Samsung’s Secure Folder feature. All apps put under Secure Folder run in a separate sandbox that is completely disconnected from the main OS.
Blue Light Filter
Similar to almost every other Android device out there, the Samsung Galaxy S8 and Note 8 also come with a Blue Light filter. As the name suggests, the Blue Light filter automatically filters the harmful blue rays emitted from a display by tweaking its color temperature to help reduce eye strain. If you are someone who reads a lot on their Galaxy S8 or Note 8, it is recommended that you turn on the Blue Light filter option especially while reading in the dark. You can also automatically set Blue Light filter to enable itself after sunset or at a scheduled time daily.
Quickly Zoom Into the Subject
The shutter button in the stock Camera app of the Galaxy S8 and Note 8 can also act as a virtual zoom slider. If you long press and drag the shutter button up, the camera will zoom into the subject. Similarly, dragging the shutter button down will zoom out from the frame.
Smart Capture
While every other Android device offers the option to natively take a screenshot, Samsung has taken this feature to the next level with Smart Capture. When you take a screenshot on the Galaxy S8 or Note 8, you can quickly crop the picture, draw on it, add filters and effects to it, and more. Even better, simply pressing the crop button after taking a screenshot will automatically crop out the navigation and status bar which serves no real purpose in a screenshot either way.
Change System Fonts
Samsung remains among the very few OEMs in the market to continue offering the option to customise the system fonts on its devices. Changing system fonts can go a long way in refreshing the UI look and feel, though in typical Samsung fashion, there’s a lot more to know about changing system fonts on the S8 and Note 8 instead of just the steps.
Read: Change System Fonts on Samsung Galaxy S8 and Galaxy Note 8
What are your favorite tips and tricks for the Samsung Galaxy S8 and Galaxy Note 8? Drop a comment and do share them with our readers.