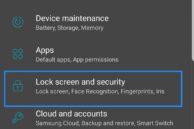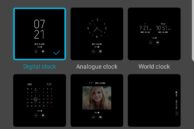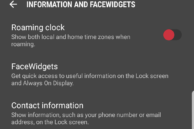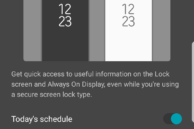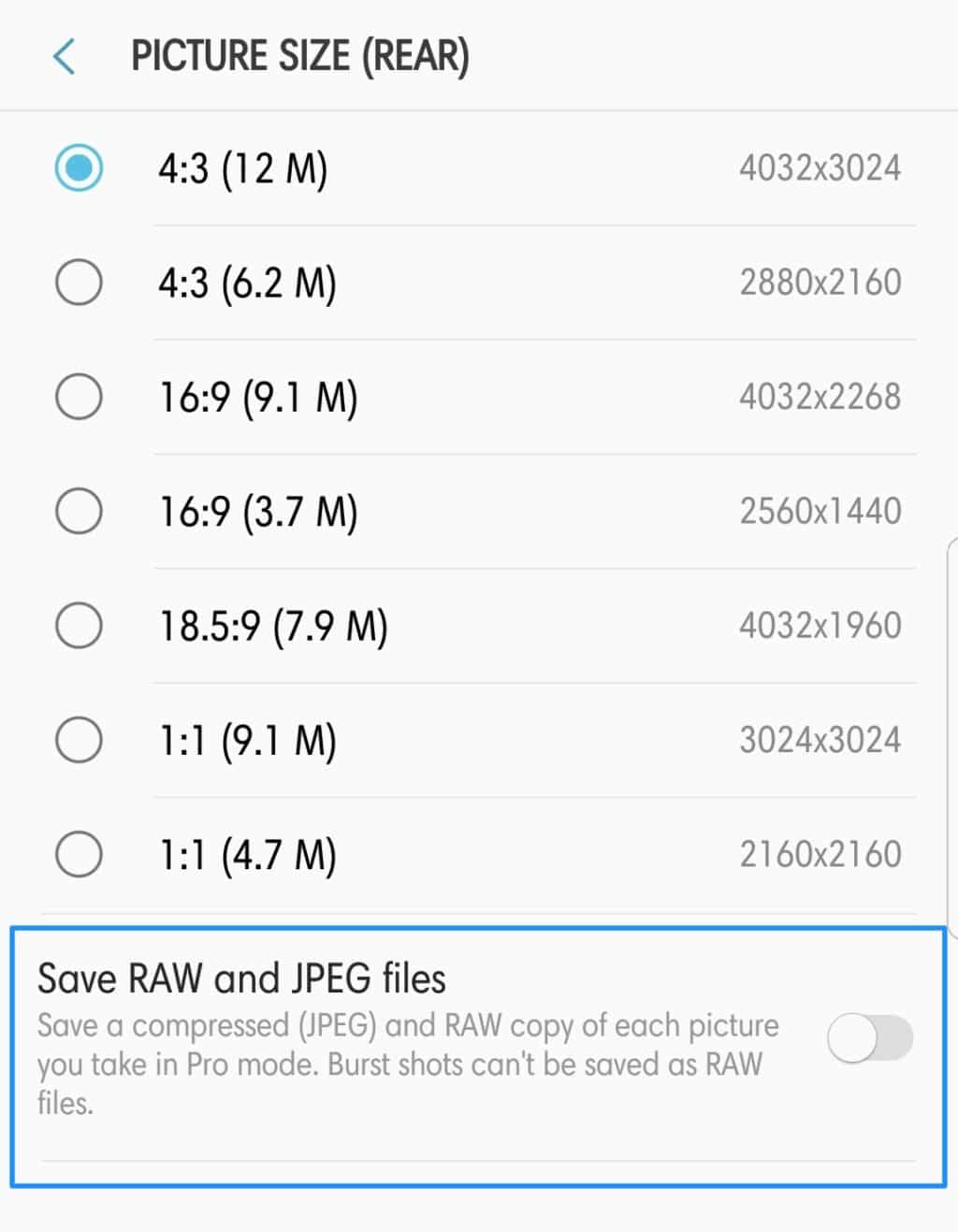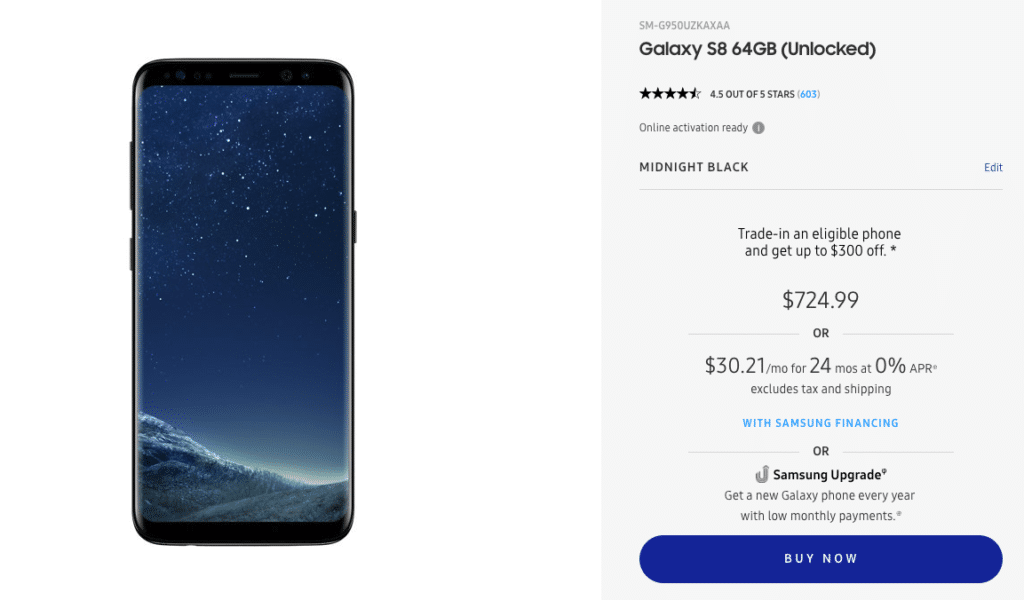Like with any other Samsung device, the Galaxy Note 8 comes with so many features that first-time owners of the handset are likely going to feel overwhelmed. On the positive side, Samsung allows one to customise and tweak almost any part of the interface according to one’s liking which is usually appreciated by power users.
However, one common question that I have frequently seen Galaxy Note 8 owners ask on online forums and technical experts is how to change the lock screen clock.
Unlike other Android devices, the Galaxy Note 8 (and even the Galaxy S8/+) has two different lock screen clocks. The first one we are talking about here is the Always On Display which Samsung has enabled by default on the Galaxy S8 and even the Galaxy S8. As the name suggests, the feature takes advantage of the excellent OLED display on the handset to run in a low-power always-on state. In this mode, the display shows the time and date along with unread notification icons from selected apps.
Samsung does offer a few different clock style for the Always-On display but does not allow one to use their own design or a custom background image.
Here’s how you can customize the clock style of the Always On Display on the Galaxy Note 8:
Step 1: Head over to Settings -> Lock screen and Security -> Always On Display.
Step 2: You will find all the customization options related to the Always On Display here including the clock style. This includes being able to change the lock screen clock style to world clock or an analogue one or even switch to Edge clock. Additionally, you can also set the Always On Display to show a custom image or the calendar.
Samsung will add more clock styles to the Always-On display on the Galaxy Note 8 and the Galaxy S8 with the upcoming Android 8.0 Oreo update for the devices. Do remember that using Always-On Display does have a noticeable impact on the battery life so if you usually away from the charger for long hours, it is recommended that you do not use this feature.
Then, there is the actual lock screen clock — the good old one that we have gotten used to seeing on all smartphones nowadays. If this is the lock screen clock that you want to customise then sadly there’s not much you can do. While previous versions of Android featured lock screen widgets, it is not possible to add additional widgets on the Galaxy Note 8’s lock screen.
Samsung has its own take on widgets which it is calling ‘Face widgets.’ One has to make do with the four widgets that Samsung has placed on the lock screen by default: clock, music, calendar, and alarm. By default, the lock screen will automatically switch to the clock widget and you will have to swipe to the left to access the other widgets.
You can disable or re-order the ‘FaceWidgets’ from Settings -> Lock screen and Security -> FaceWidgets.
If you are still not satisfied with the results, you can always try a third-party lock screen replacement app from the Play Store, though you will likely run into issues with them.