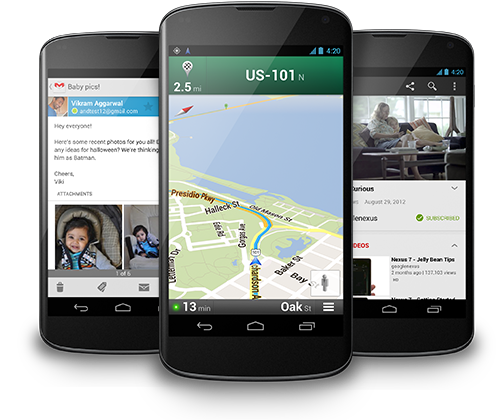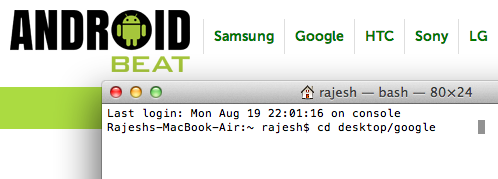After ignoring the Nexus line-up of devices for the initial years, Google has finally started showering them with enough love. The internet giant uses the Nexus tablets as an example of what pure stock Android along with a phone or tablet designed specifically for it can do. The Nexus devices are also a favorite among the developers because of its unlockable bootloaders.
“Unlockable” does not mean that the bootloader of the Nexus devices comes unlocked right out-of-the-box. Instead, interested users will need to unlock it using adb/fastboot on their PC. If you have a Nexus device (Nexus S, Galaxy Nexus, Nexus 4/7/10, new Nexus 7), you can easily unlock it using the guide below. The steps to unlock any Nexus device is the same so consider this a universal guide.
Keep in mind that unlocking the bootloader will completely format the internal storage of your Android device, so make sure you have proper backups before proceeding to the steps below. At first glance the guide may look a bit complex, but the steps are very easy. Just follow everything mentioned below and you can easily unlock the bootloader of your Nexus device.
Step 1: You will first need to make sure you have the propers drivers installed on your Windows based PC. Download the universal ADB/Fastboot drivers from Koush from here and install it. If you are using Windows 8, make sure you allow for installation of unsigned drivers.
If you are using a Mac or Linux based PC, you don’t need to worry about the drivers.
Step 2: Download the fastboot and adb zip file for Windows from here and Mac from here. Extract the contents of the zip file inside the root of a new folder called ‘google’.
Step 3: Fire up Command prompt on Windows or Terminal on Mac and Linux. Navigate to the folder you created in Step 2 by entering the following command
cd desktop/google
This step will take you inside the adb/fastboot folder on your desktop. You can now easily execute the commands without any issues. However, if you end up in the wrong directory you will keep getting the “Command not found” error.
Step 4: Before you proceed any further, you will need to reboot your Nexus into bootloader mode. Usually this is done by simultaneously pressing the Volume Up + Volume Down + Power button when the device is in a powered off stage. On the Nexus S and Galaxy Nexus though, you simply need to press and hold the Power + Volume Down button combo.
Step 5: Once your device boots into fastboot mode, plug it into your computer. Wait for a couple of minutes so that Windows install all the required drivers. You can confirm whether fastboot has detected the device or not by using the following command -:
fastboot devices
Mac owners, prefix a “./” before every fastboot command you execute, otherwise you will get a command not found error. For eg., the above command on a Mac will look like this –
./fastboot devices
If your device has been detected successfully, you will get a bunch of characters, which is your device ID, with fastboot written besides it.
Step 6: You can now proceed to unlock the bootloader of your Nexus device by simply typing the following command -:
fastboot oem unlock
You should now see a screen on your Android device prompting you to confirm whether you really want to unlock the bootloader of your device or not. Accept the prompt by pressing the designated button (usually Volume up). Once the device has been unlocked, it will automatically reboot into Android. You will now see an unlocked icon on the boot screen as well, confirming that your device has been unlocked.