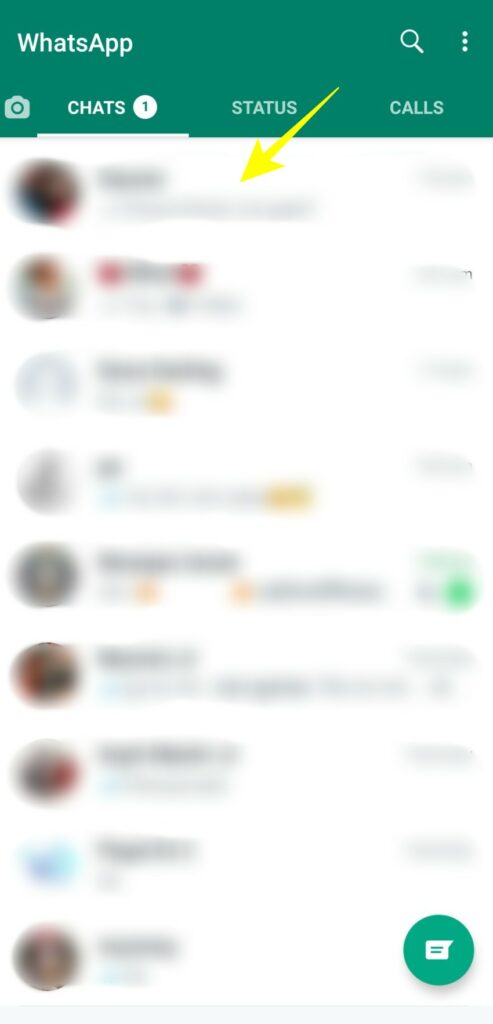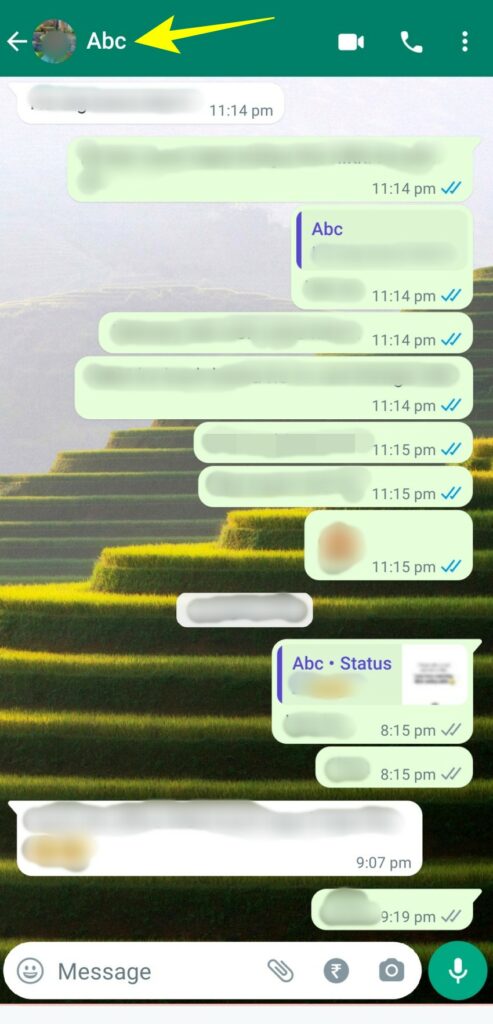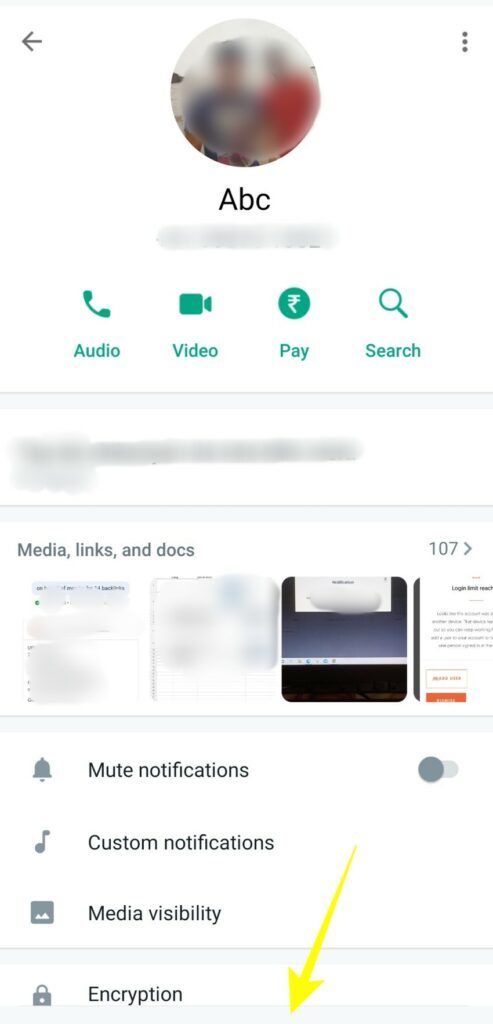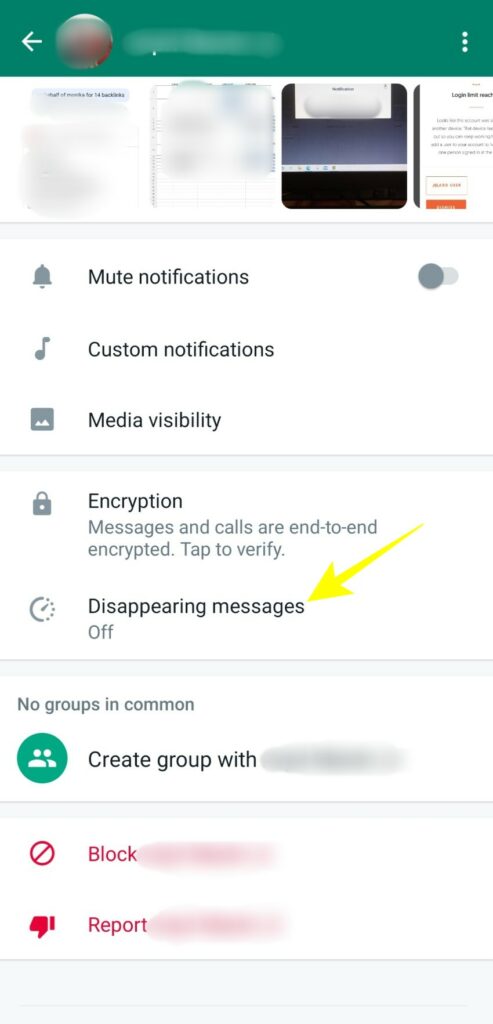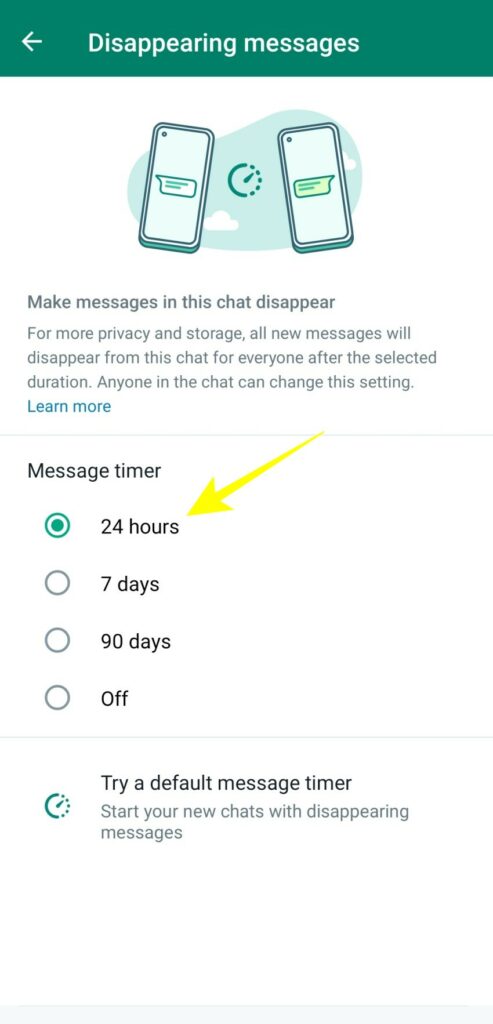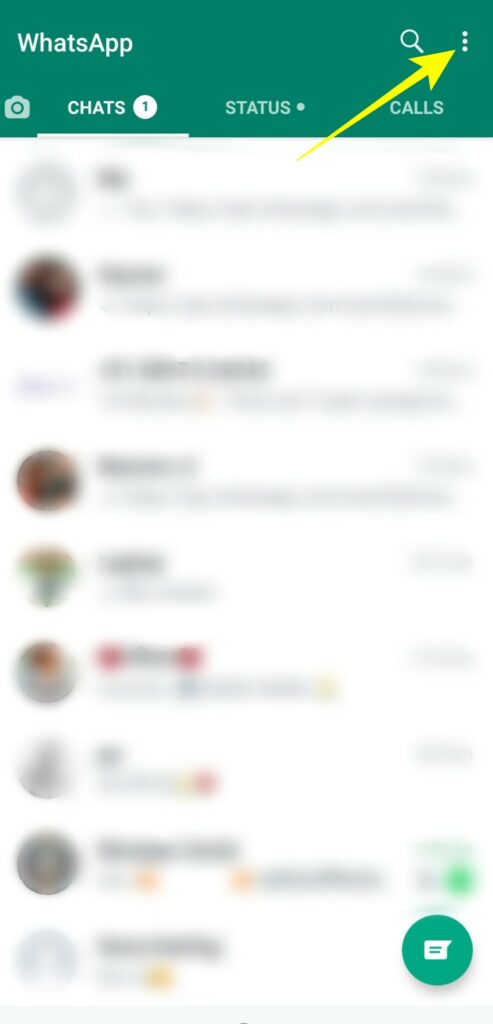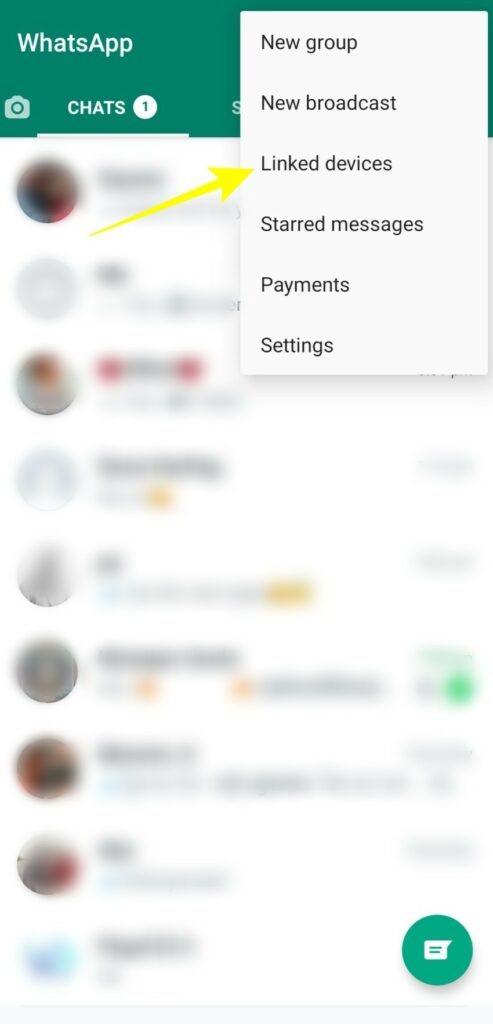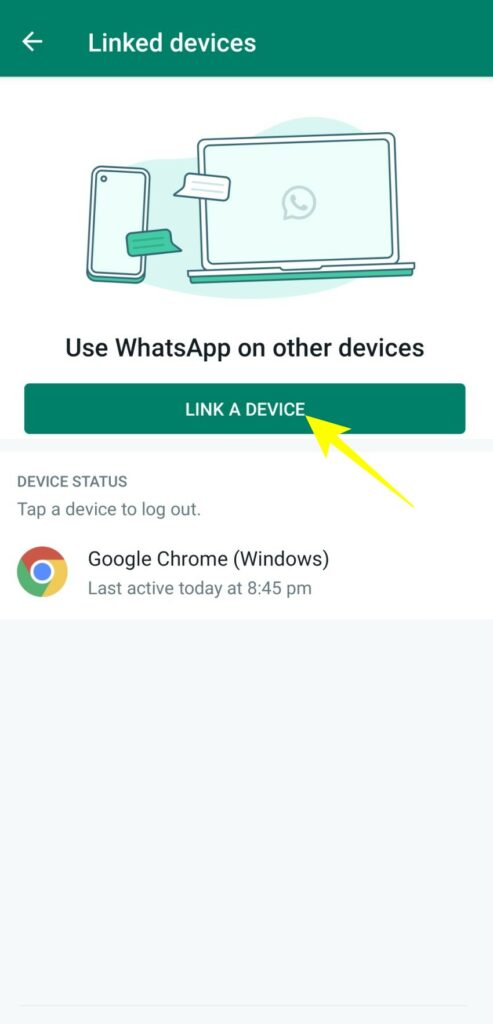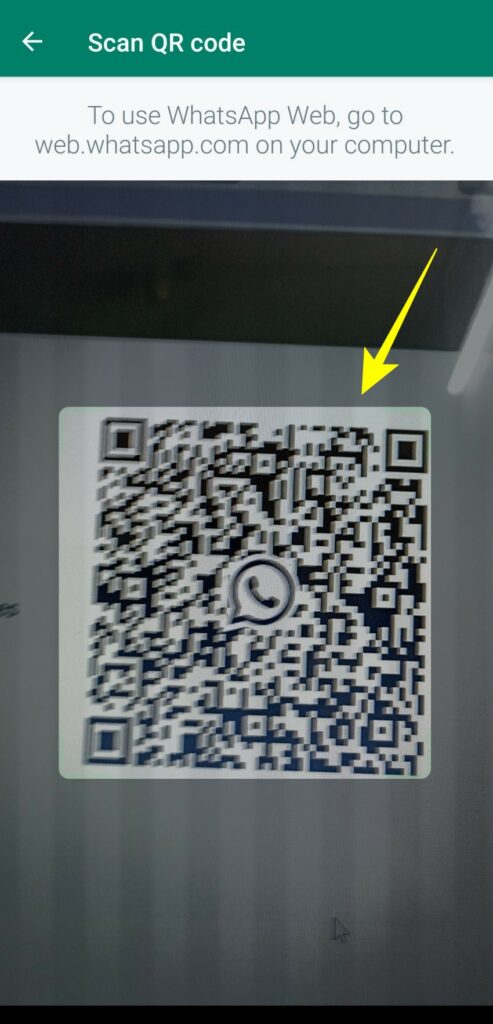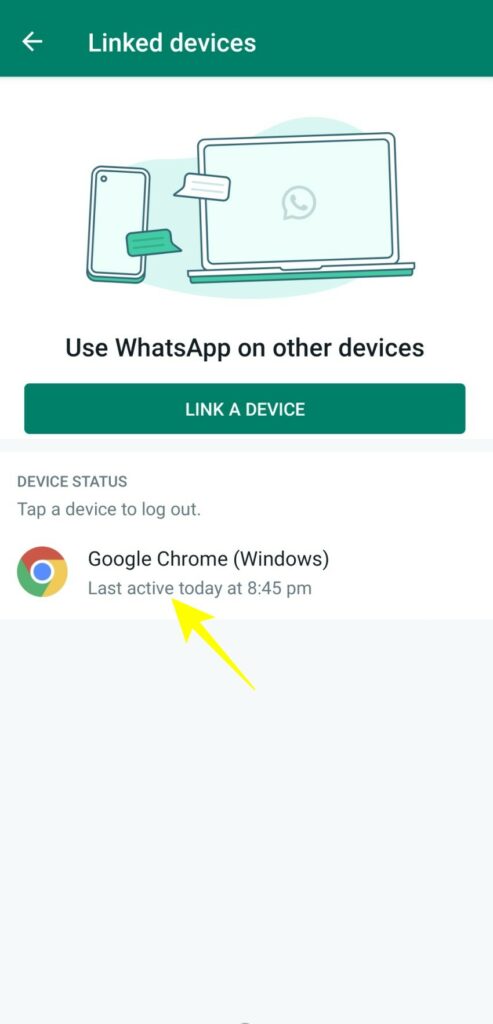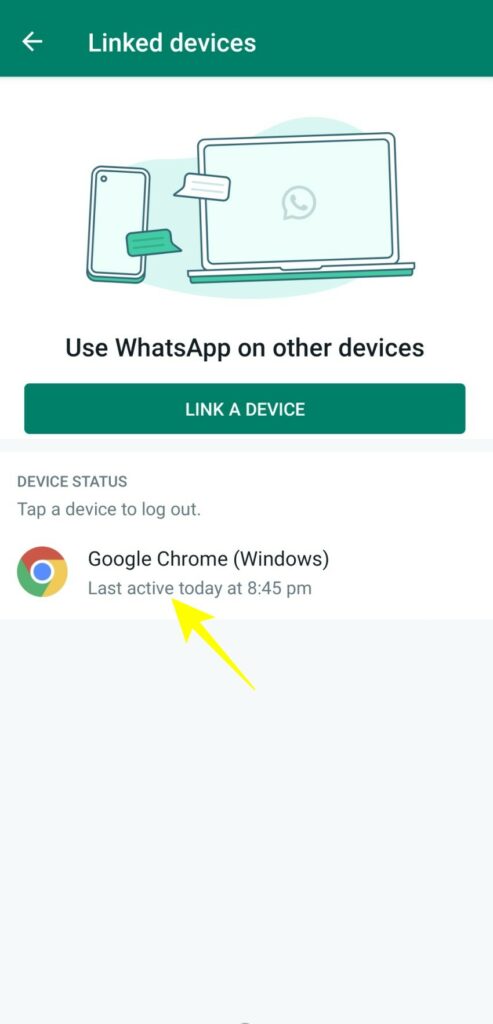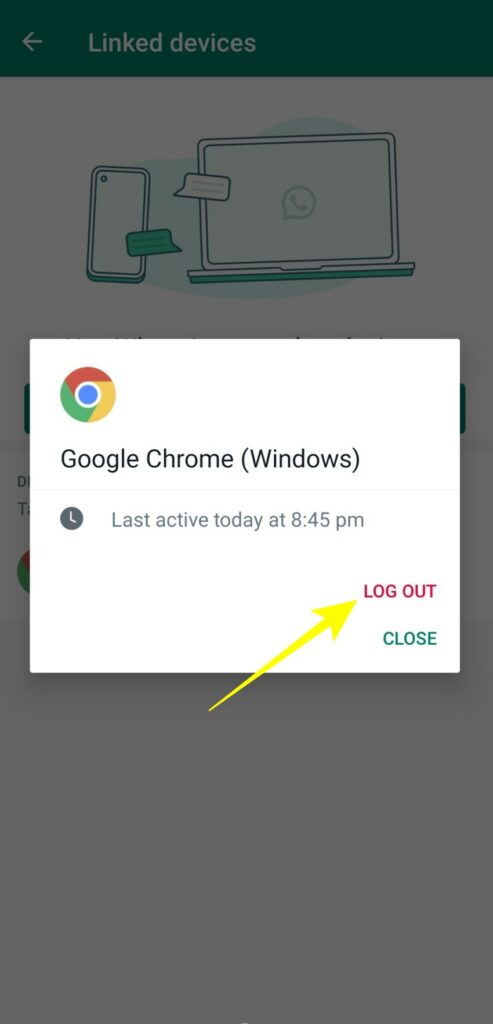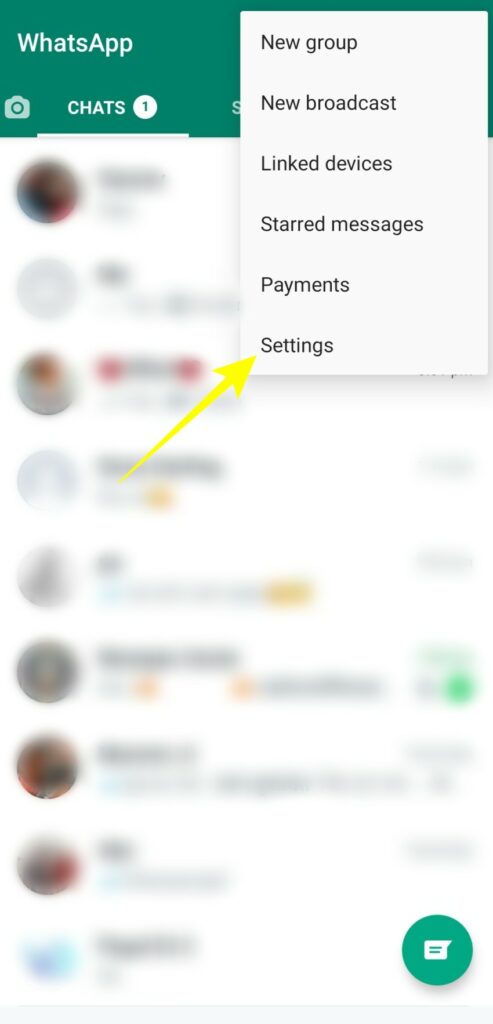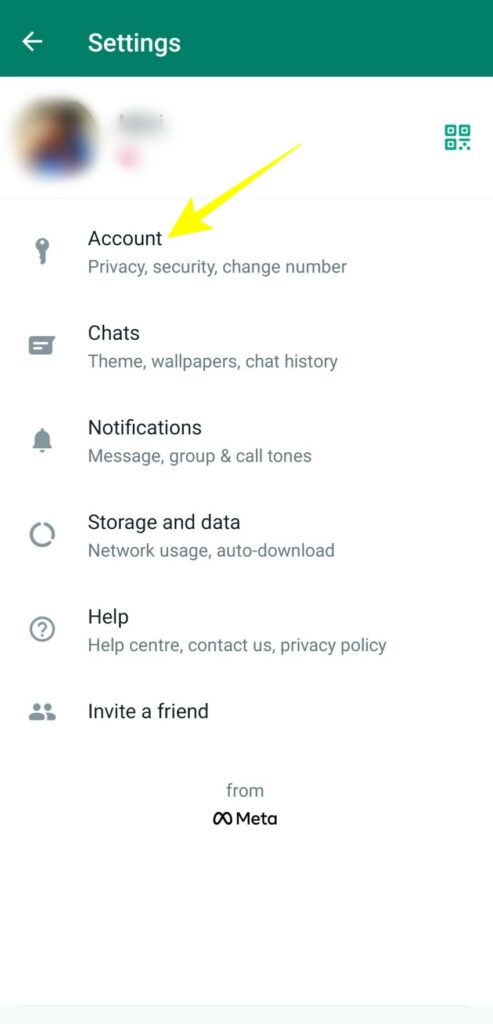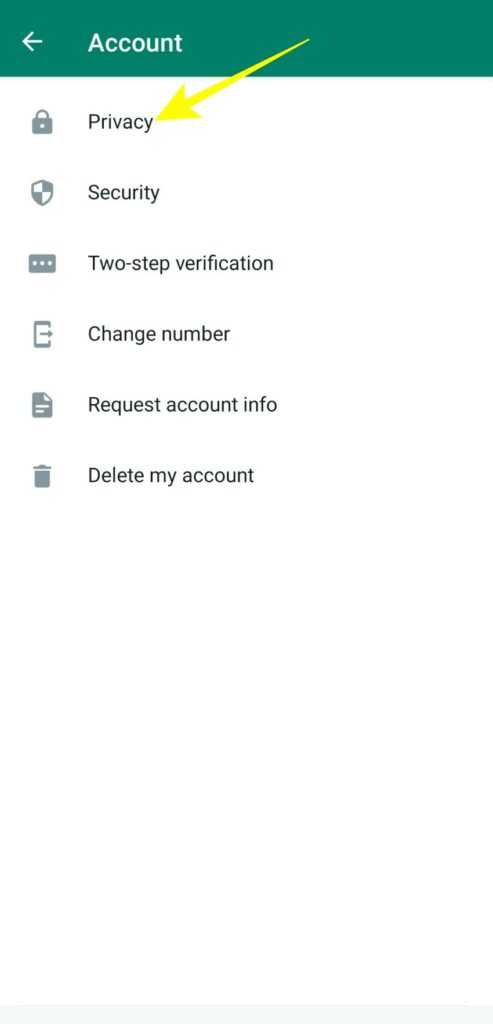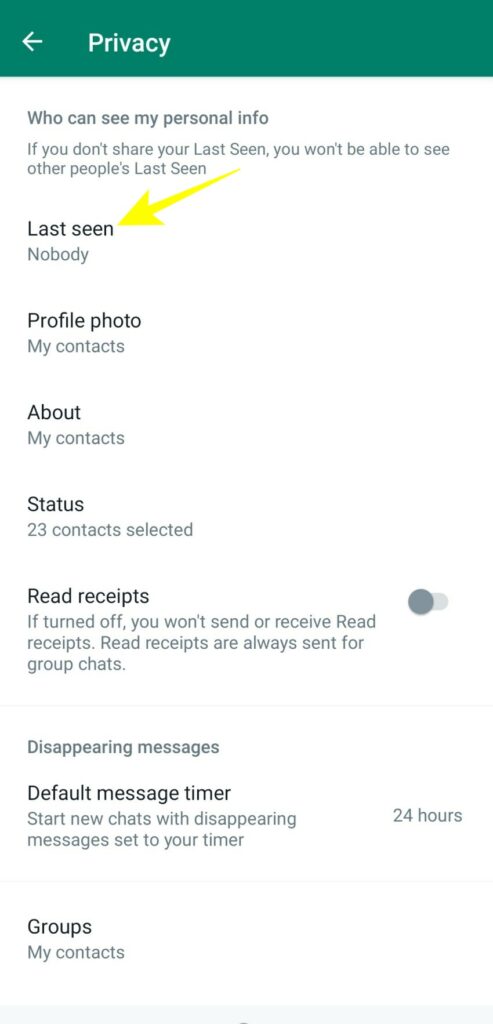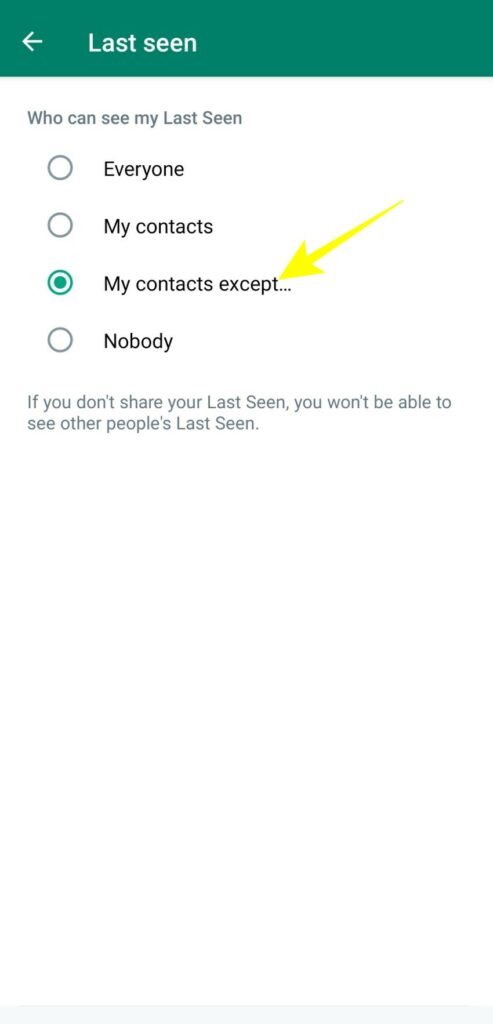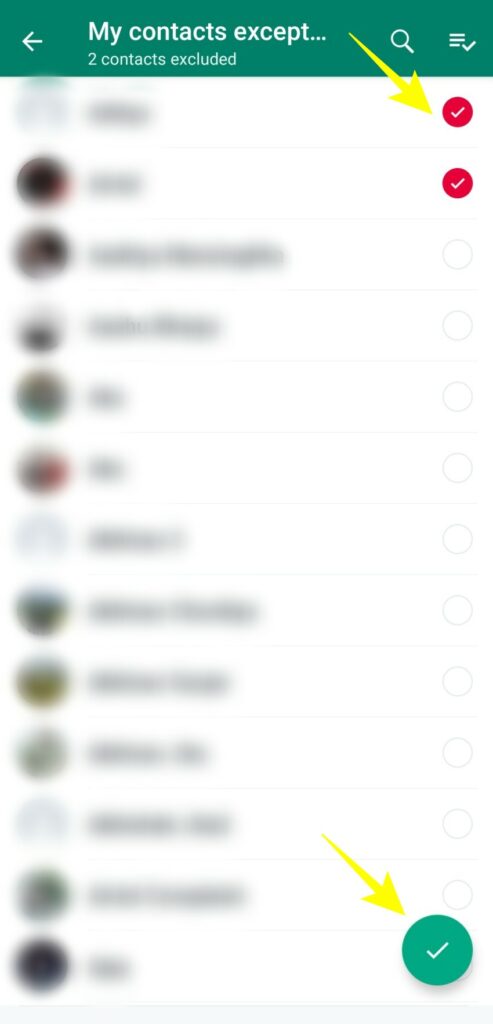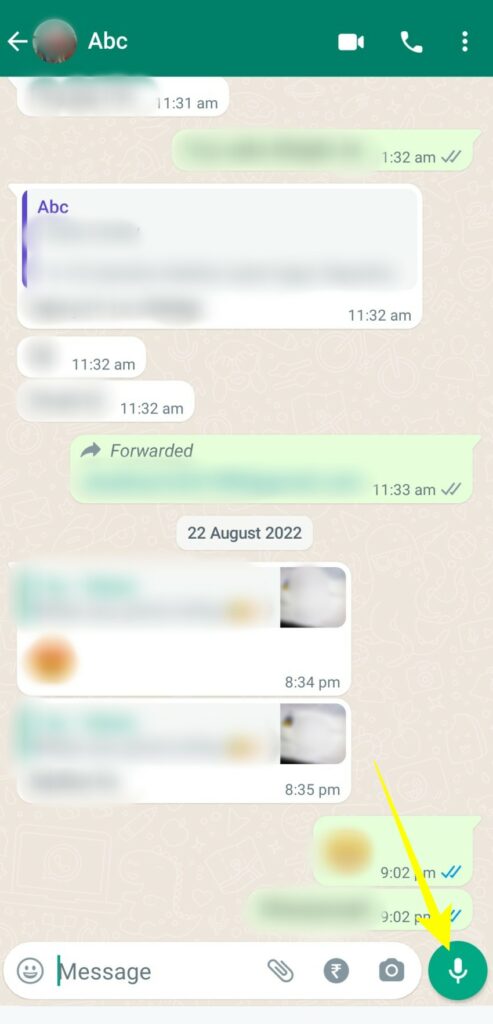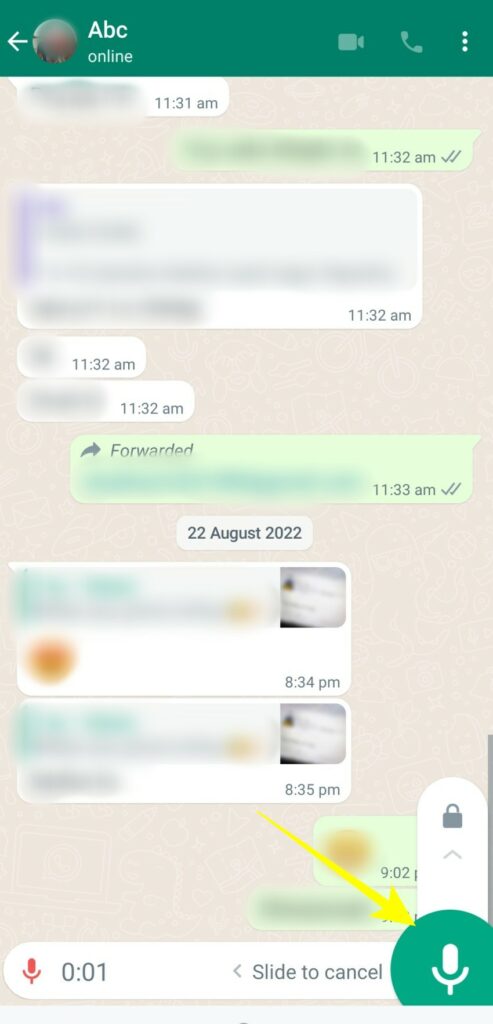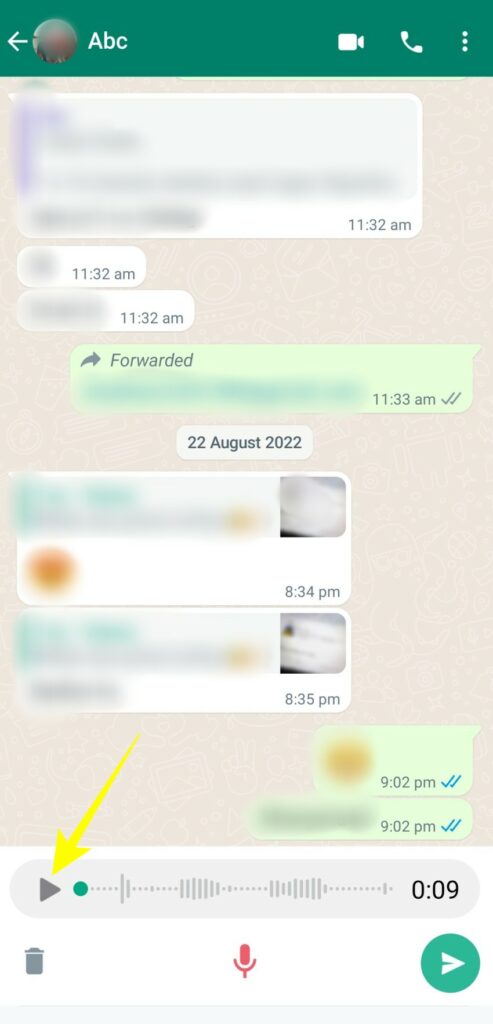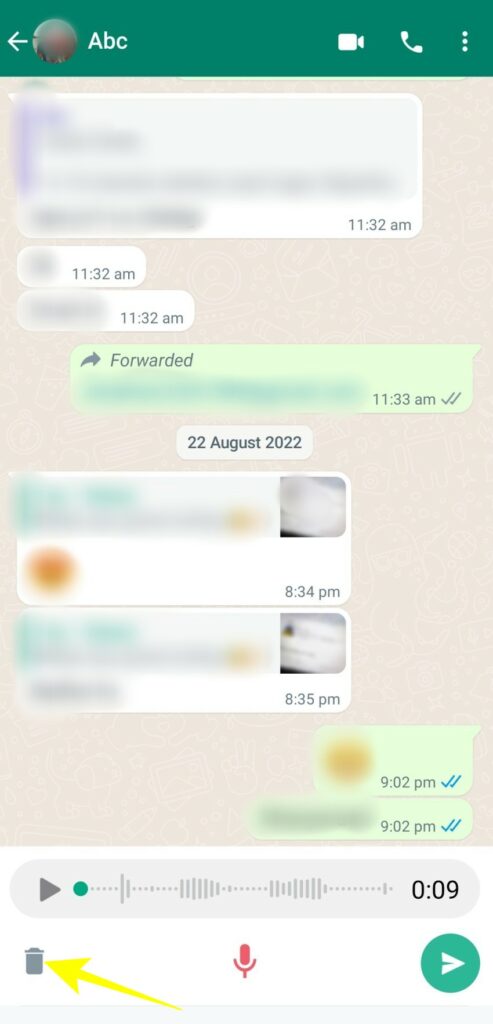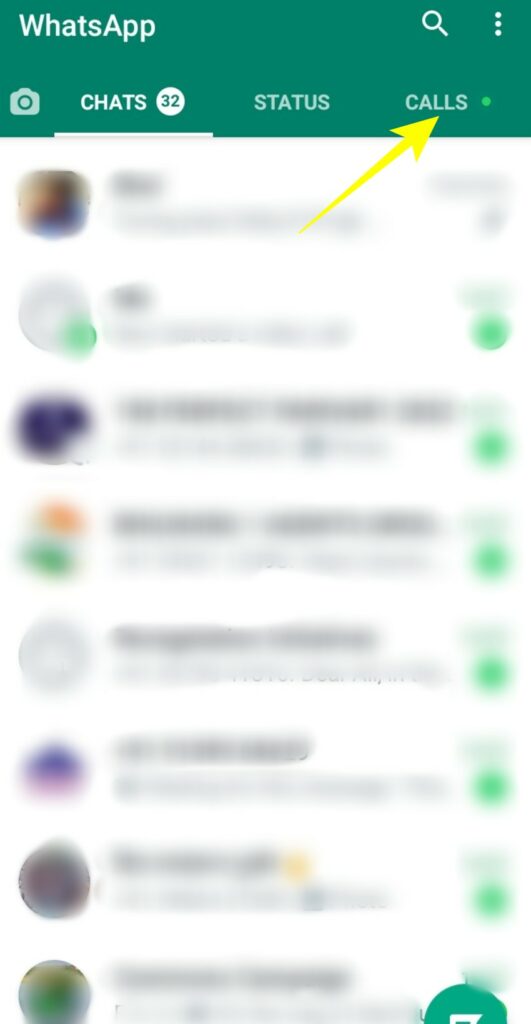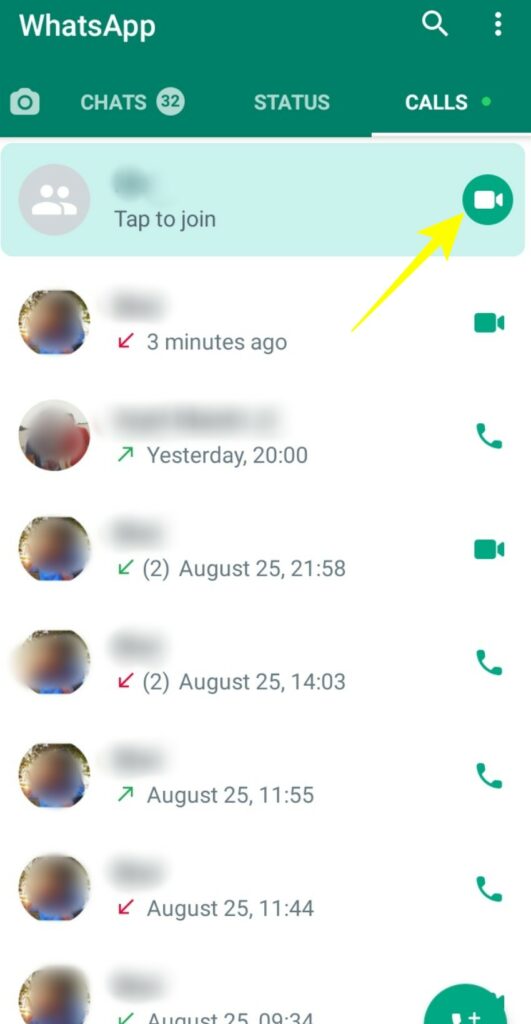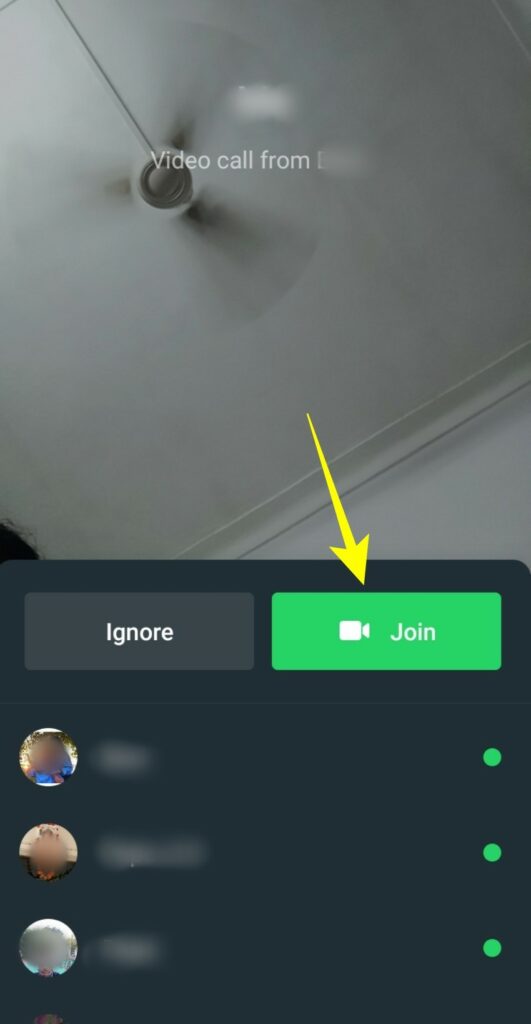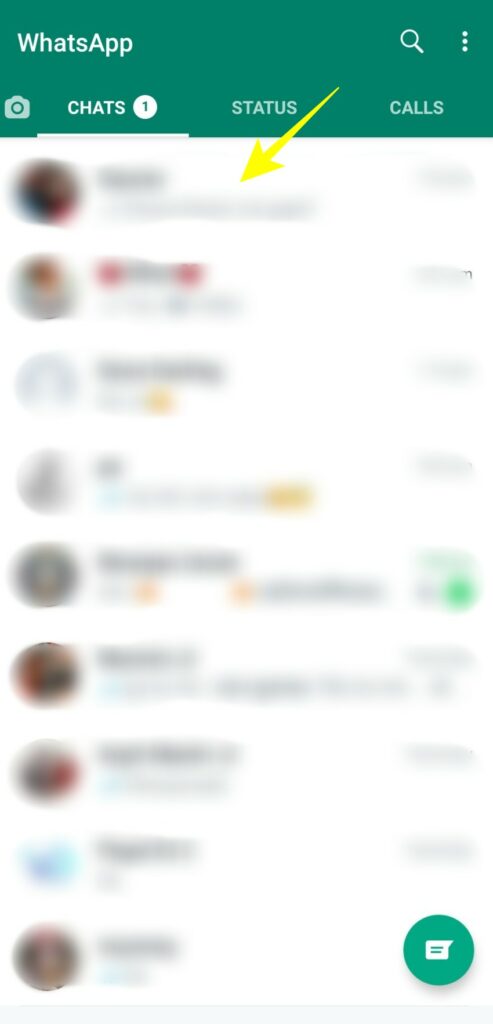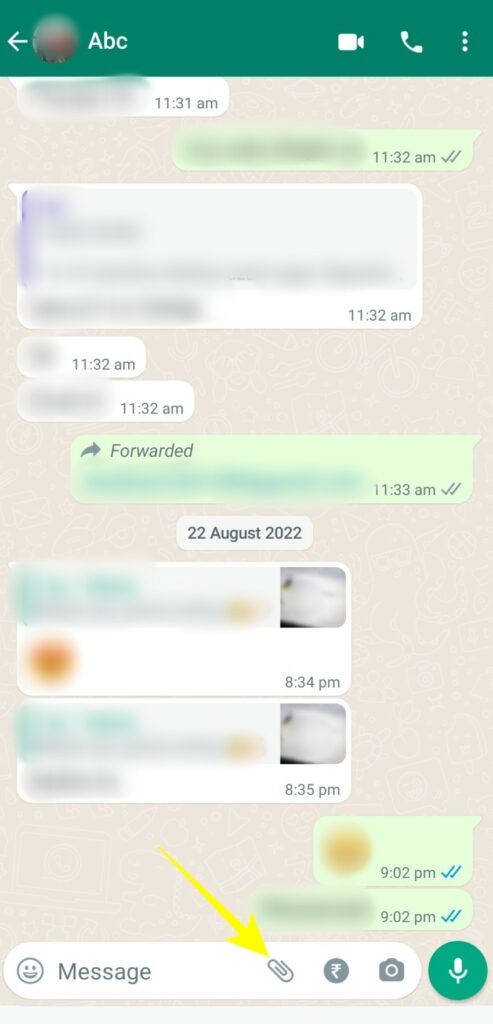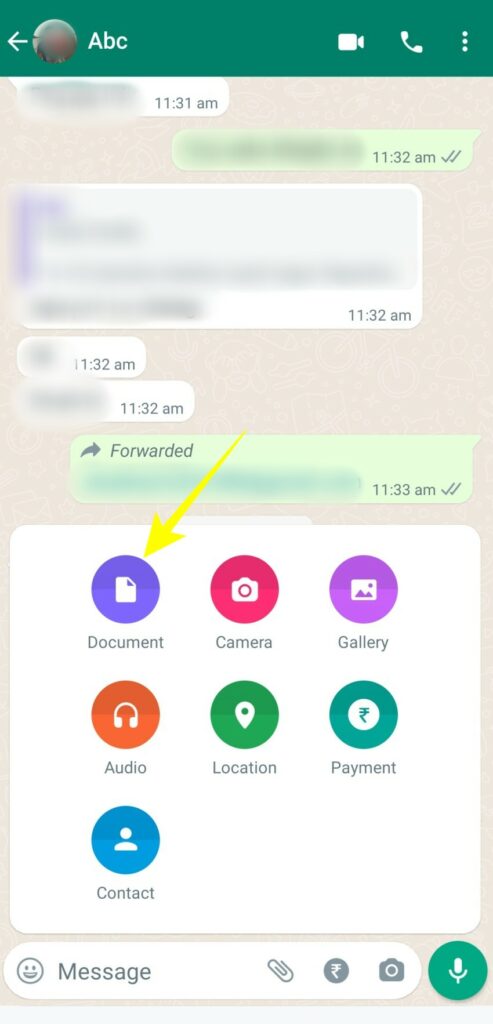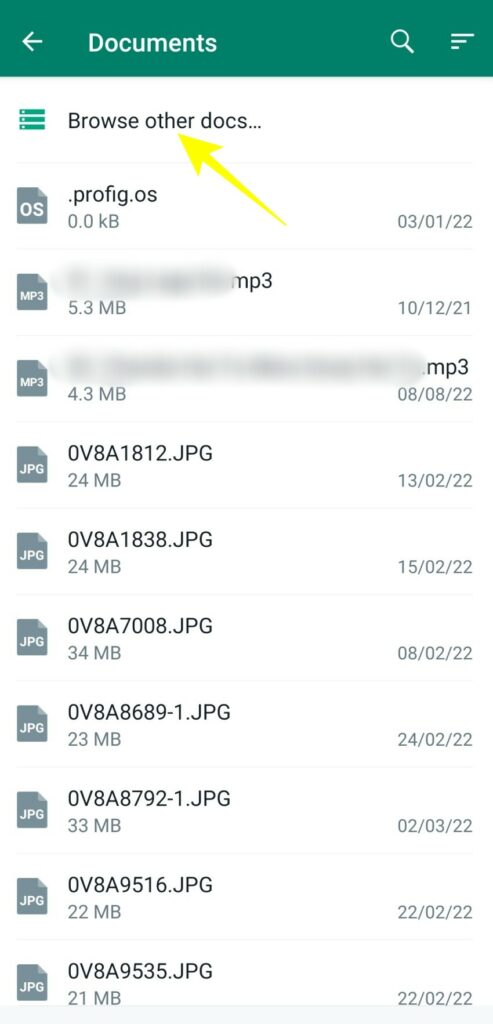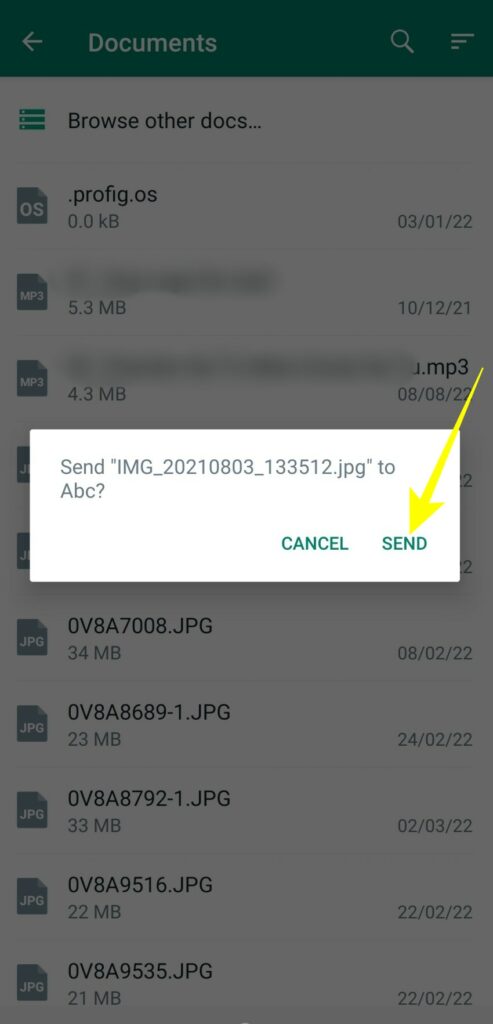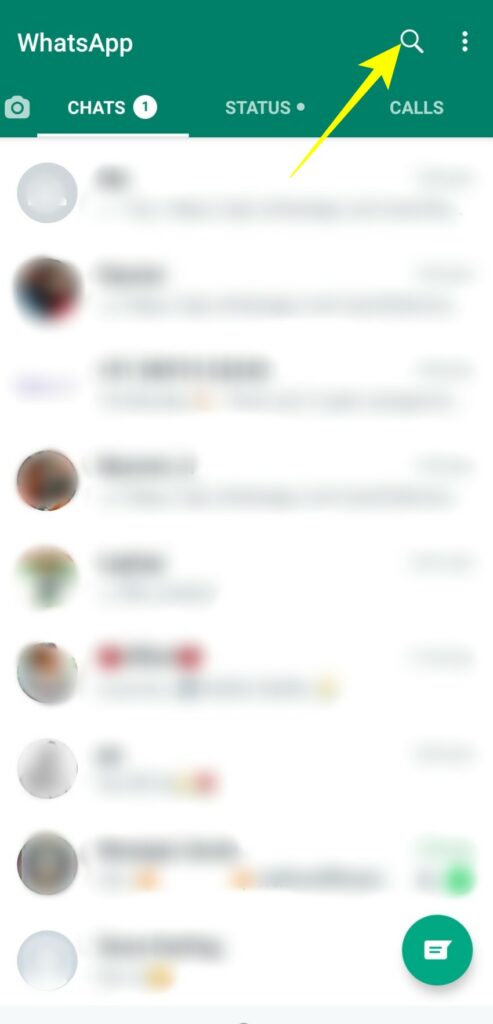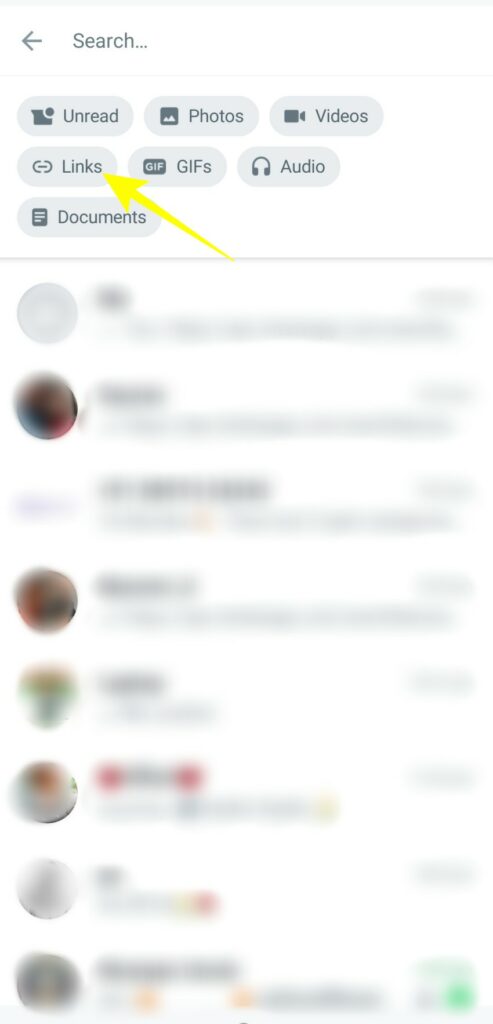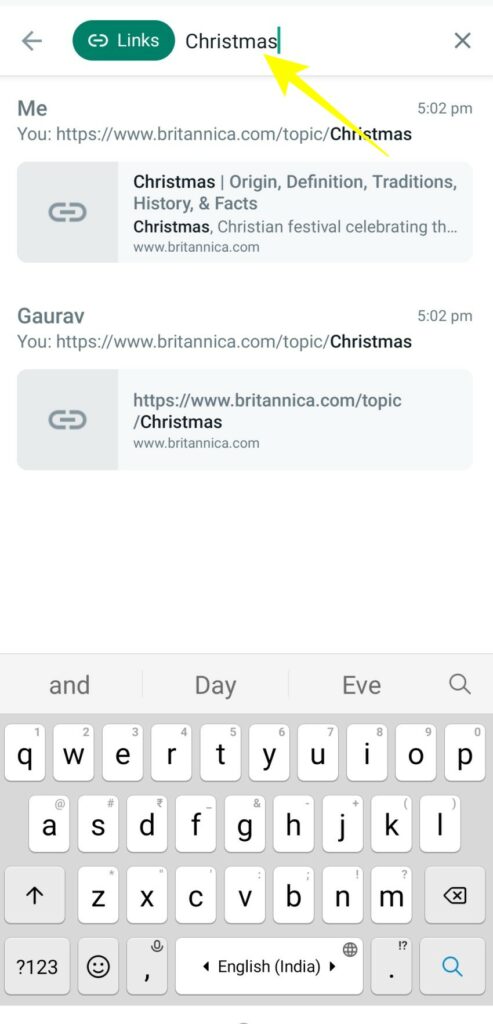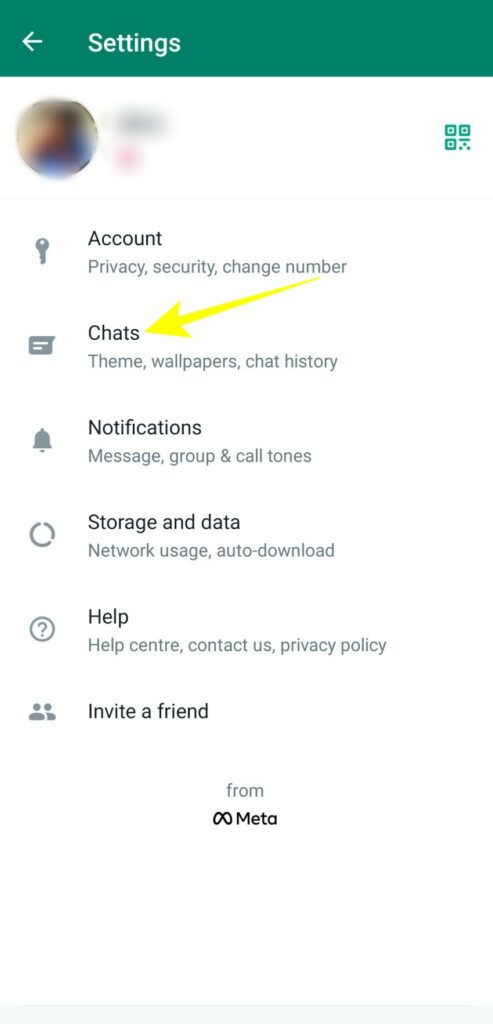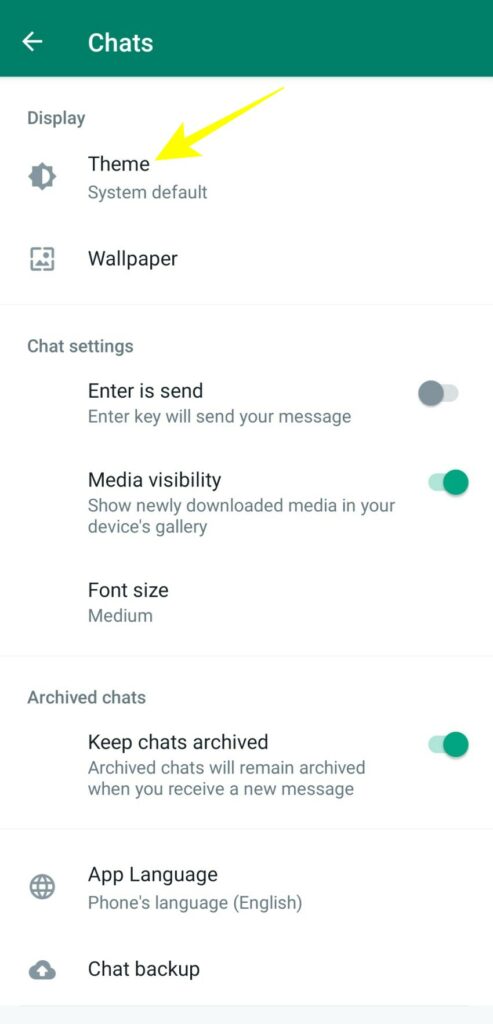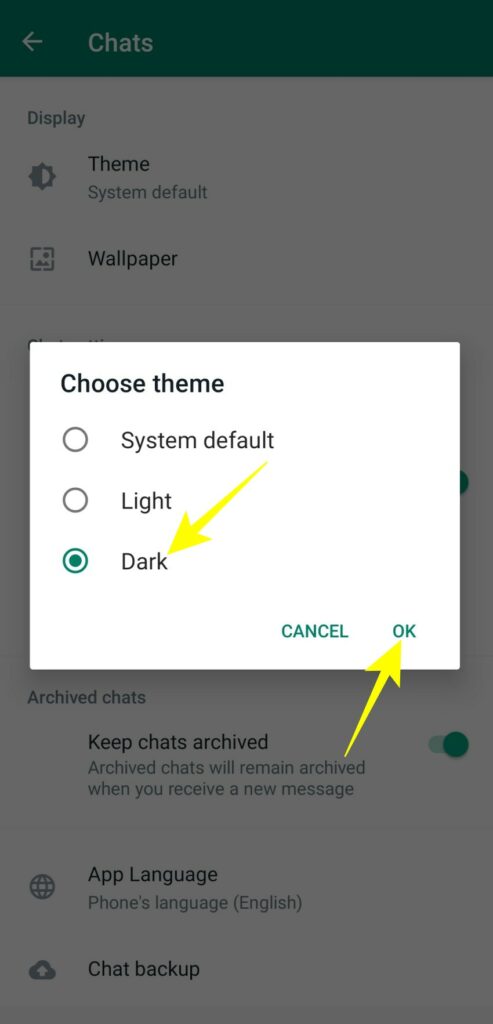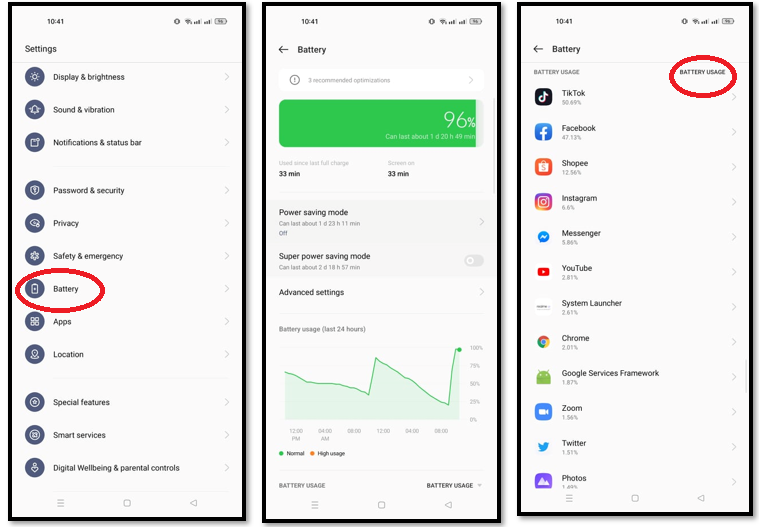WhatsApp is used to send over a billion messages worldwide. Despite not being as feature-rich as its competitors, WhatsApp dominates the messaging market. If you use WhatsApp regularly on your Android phone, here are some tips and tricks you should know to enjoy a better chat experience.
10. Disappearing Messages
If you are a person who gives more preference to privacy, the disappearing message feature is for you. Here is how you can enable it on WhatsApp:
- Open WhatsApp.
- Enter the chat for which you want to enable disappearing messages.
- Tap on your contact’s name given at the top.
- On the next screen, scroll down to find the Disappearing messages option.
- Tap on the Disappearing messages option.
- Choose the duration for which you want to enable disappearing messages under the Message timer menu.
If you want to disable the disappearing message option, follow the same steps and tap on the Off option from the Message timer menu.
9. Use WhatsApp on Multiple Devices
You can use your WhatsApp account on multiple devices by logging in once to your other respective devices. This feature can help you access your WhatsApp on your laptop or PC. All you need to do is log in once and use your WhatsApp account simultaneously on four devices, even if your phone goes offline.
This feature has limitations as you can only use WhatsApp on your PC and Mac. You cannot link your WhatsApp account to your iPad or any other secondary smartphone. Secondly, if your phone remains offline for more than 14 days, you will automatically be logged out from all the linked devices.
Here is how you can enable this feature:
- Launch WhatsApp.
- Tap on the three vertical dots (⋮) given at the top right corner of the screen.
- Tap on Linked devices from the popup menu.
- On the next screen, tap on the Link a device option.
- Verify your identity with your phone password or your fingerprint to continue.
- Now open WhatsApp web in your web browser or Desktop app.
- Scan the QR code on the Desktop from your mobile phone, and your linked device will be shown under the Device status section on your phone.
That’s how you can link any new device to your WhatsApp account. In case you want to unlink a device from your WhatsApp account? Follow the steps herein:
- Tap on the three vertical dots (⋮) given at the top right corner of the screen.
- Tap Linked devices from the popup menu.
- On the next screen, tap the Link a device option and verify your identity to continue.
- Tap on the device you want to unlink from the Device status section.
- Select Log out from the popup.
8. Hide Your Last Seen from Selected Contacts
Blocking a contact number on your Android phone isn’t always a solution for maintaining privacy. So WhatsApp introduced several privacy features, such as hiding your last seen from a selected number of WhatsApp contacts. Here is how to do it:
- Tap on the three vertical dots (⋮) given at the top right corner of the screen.
- Select the Settings option from the popup menu.
- Tap on Accounts.
- Select Privacy.
- Tap on the Last seen option on the next screen.
- Under Who can see my Last Seen, tap on the My contacts except.. option.
- Choose the contacts you want to exclude from the contact list and tap on the check mark option to save changes.
7. Flexible and Convenient Voice Recording
Recording, previewing, and sending voice notes on WhatsApp has become more convenient than ever. Here are some effective tips to make the most of this feature:
- First, tap on the contact to which you want to send a voice note.
- Then, tap and hold the microphone icon given at the bottom right corner of the screen to record audio.
- Don’t release the hold after recording; slide up to find recording options.
- Tap on the pause/play icon to preview your recording.
- If you don’t want to send the recording, tap on the delete icon at the bottom left of the screen.
What’s more? Now you can also listen to voice notes outside chat. Play the voice note, exit the chat, and listen to it while you scroll through other chats and stories.
6. Join an Ongoing Group Call
Ever missed a group call? You can join an ongoing group call if you missed joining them in the beginning. All you need to do is:
- Launch WhatsApp.
- Navigate to the Calls tab, where you will find the ongoing video call.
- Tap the Join button to join the call.
5. Send Higher Quality Images
Sharing images on WhatsApp impacts image quality as WhatsApp compresses every media file shared on it. But here is how you can share high-quality photos with this simple trick:
- First, tap on the chat you want to send an image to.
- Select the attachment icon given alongside the typing field.
- Tap on Document from the popup.
- Tap on Browse other docs to find the image you want to share.
- Proceed to select the image you want.
- Select Send from the popup window to confirm your action.
4. Initiate New Chats with Links
With the click-to-chat links, you can receive messages from anyone without directly sharing your contact number. There are two ways of generating a click-to-chat link. One is to create it within the WhatsApp business account, and the second is to follow a specific link format.
The Url format for WhatsApp chat links starts with “https://api.whatsapp.com/send?phone=”
This format is followed by “country code + WhatsApp phone number.”
Let’s take up an example:
Phone number: 8111111118
Country code: +61
For this phone number and country code, the link will be: https://api.whatsapp.com/send?phone=618111111118
With this format, You can create WhatApp chat links for any contact number from any geographical location.
3. Use WhatsApp’s Advanced Search
Unlike the standard search feature, the advanced search feature enables you to find anything and everything in your WhatsApp chats. It allows you to find videos, pictures, documents, links, and audio as your search term. So, for example, when you search for “Christmas, ” all the messages, photos, documents, links, GIFs, and unreads that include “Christmas” will be shown in search results.
Here is how you can use this feature:
- First, launch WhatsApp and tap on the Search icon given at the top.
- Next, choose the file type you want to search from the options below the search bar.
- Once done, type your search term in the search bar to find relevant search results. For example, “Christmas.”
Once you perform the search, WhatsApp will show the list of all the files with the word “Christmas.”
2. Switch to Dark Mode
Dark mode has been one of the most awaited features for many WhatsApp users. Here is how you can enable it:
- Launch WhatsApp and tap on three vertical dots (⋮) at the screen’s top right.
- Tap on Settings from the popup menu.
- Select Chats.
- Tap on Theme under the Display section.
- Tap the Dark option from the popup window and tap Ok to enable dark mode.
1. View WhatsApp Stories Privately
Don’t want others to know that you saw their WhatsApp story? Here is how you can make it happen:
- Launch WhatsApp and tap on three vertical dots (⋮) at the screen’s top right.
- Tap on Settings from the popup menu.
- Tap on Accounts under the settings menu.
- Select Privacy on the next screen.
- Under privacy settings, toggle off the Read recipients option.
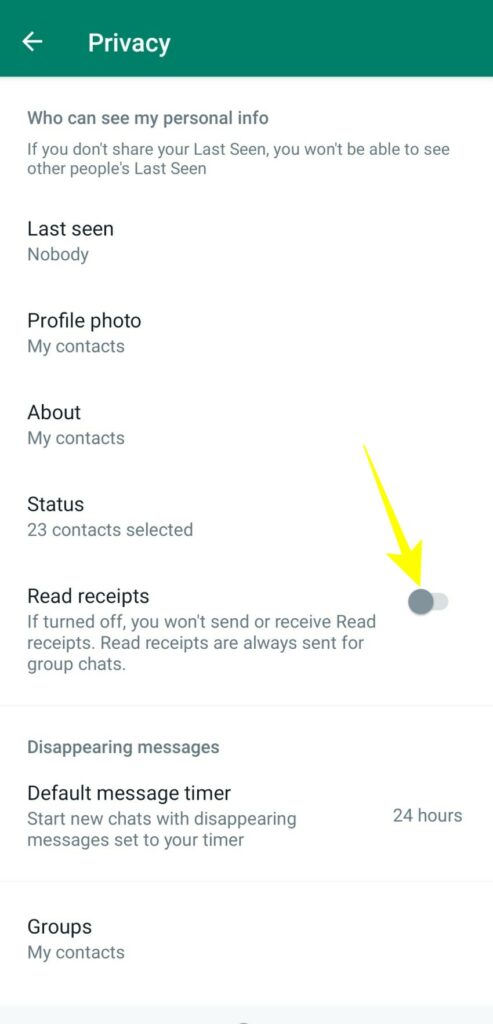
Now you can view WhatsApp stories of your contacts without making it to their viewer list. However, one downside of turning off the Read recipients option, i.e., the viewer list for your WhatsApp stories, will also go off.
Get the Most Out of WhatsApp With These Tips
Meta has been steadily improving WhatsApp by adding new features and enhancements. The company wants to deliver you the best messaging experience possible. And you can further enhance that by following the tips and tricks mentioned above.
Once you are done with the above tips, follow our guide on preventing WhatsApp from automatically downloading media files to save space on your Android phone.