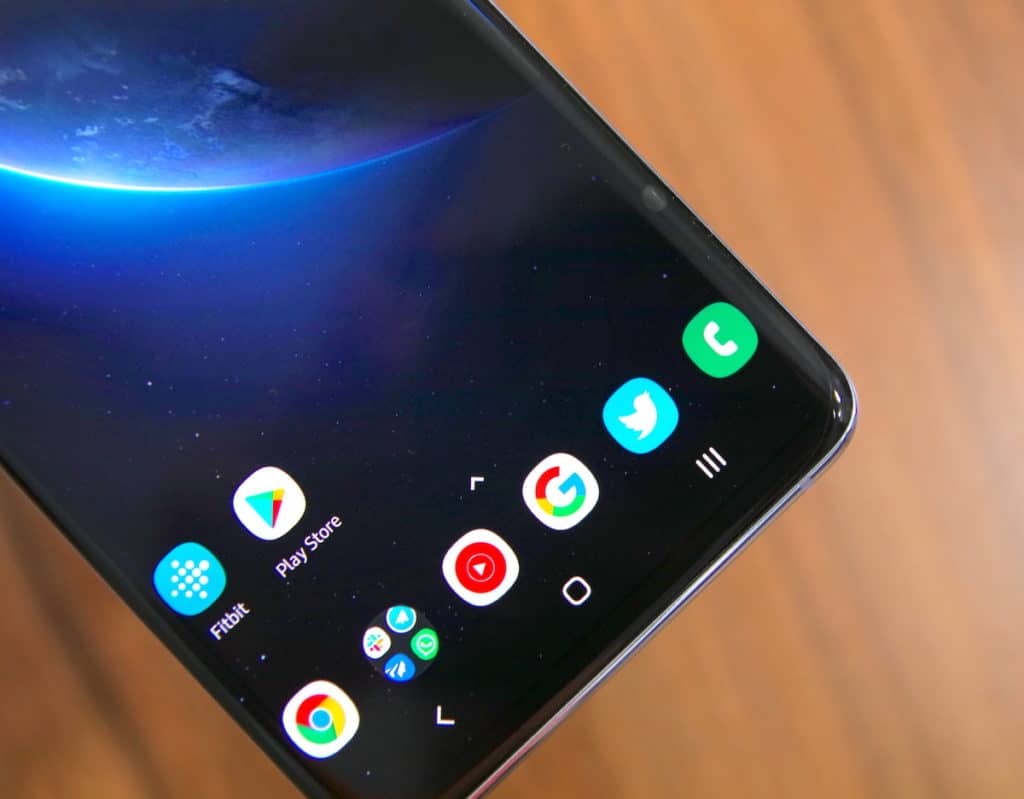Samsung’s Galaxy S10 series is filled to the brim with customization options and features. Among other things, it also comes with Secure Folder — a secure and hidden folder where one can store and lock their personal data and installed apps away from prying eyes.
Secure Folder on the Galaxy S10 series takes advantage of Samsung Knox which means that all data moved to the folder is stored securely and privately. If you ever have to carry sensitive data on your Galaxy S10, you should definitely make use of the Secure Folder option. Or if you have some sensitive data in one of the installed apps on your Galaxy S10, move it to Secure Folder to ensure that the data remains safe.
Secure Folder Creates Cloned Version of Apps
Before you get around to setting up Secure Folder, it is important to know that any app you move to this folder will end up getting cloned. Secure Folder creates a cloned copy of the app you move to it. This cloned copy is completely different from the original copy installed on your device. For example, if you move WhatsApp to Secure Folder, you will have to set it up again. The original copy will remain as it is.
Lock Apps Using Secure Folder on Galaxy S10
Step 1: Go to Settings -> Biometrics and security -> Secure Folder. Proceed to set up Secure Folder. You will have to enter your Samsung account credentials during the process for verification purposes.
Step 2: Proceed to select a PIN, password, or pattern lock for the Secure folder. You also have the option of using the fingerprint scanner to access the Secure folder.
Step 3: Once you are done setting up the Secure folder password, you will be some shown system apps. These are secondary copies of the system apps already present on your phone. Any content you store inside these system apps will remain hidden and separate from their primary copies.
Step 4: Now, any app you want to protect, simply move it to Secure Folder. Press the Add Apps option inside Secure Folder and select the apps you want to protect. You can also directly download apps from Google Play inside Secure Folder. T
Every time you try and access Secure Folder, you will first have to enter the unlock pattern/pin/password or you can simply verify your identity using the fingerprint scanner. Since Face unlock on the Galaxy S10 series is not as secure as the fingerprint scanner, it cannot be used to unlock the Secure Folder.
Another advantage of Secure Folder is that it makes it relatively difficult to share data from apps stored within it. You will automatically receive notifications from all apps that are moved to Secure Folder. However, the details of these notifications will be hidden by default. If you don’t like this behavior, make sure to change it from the settings of Secure Folder.
Have you ever used Secure Folder on your Galaxy S10 or previous Galaxy device? If yes, drop a comment and let us know what you like or hate about the feature.