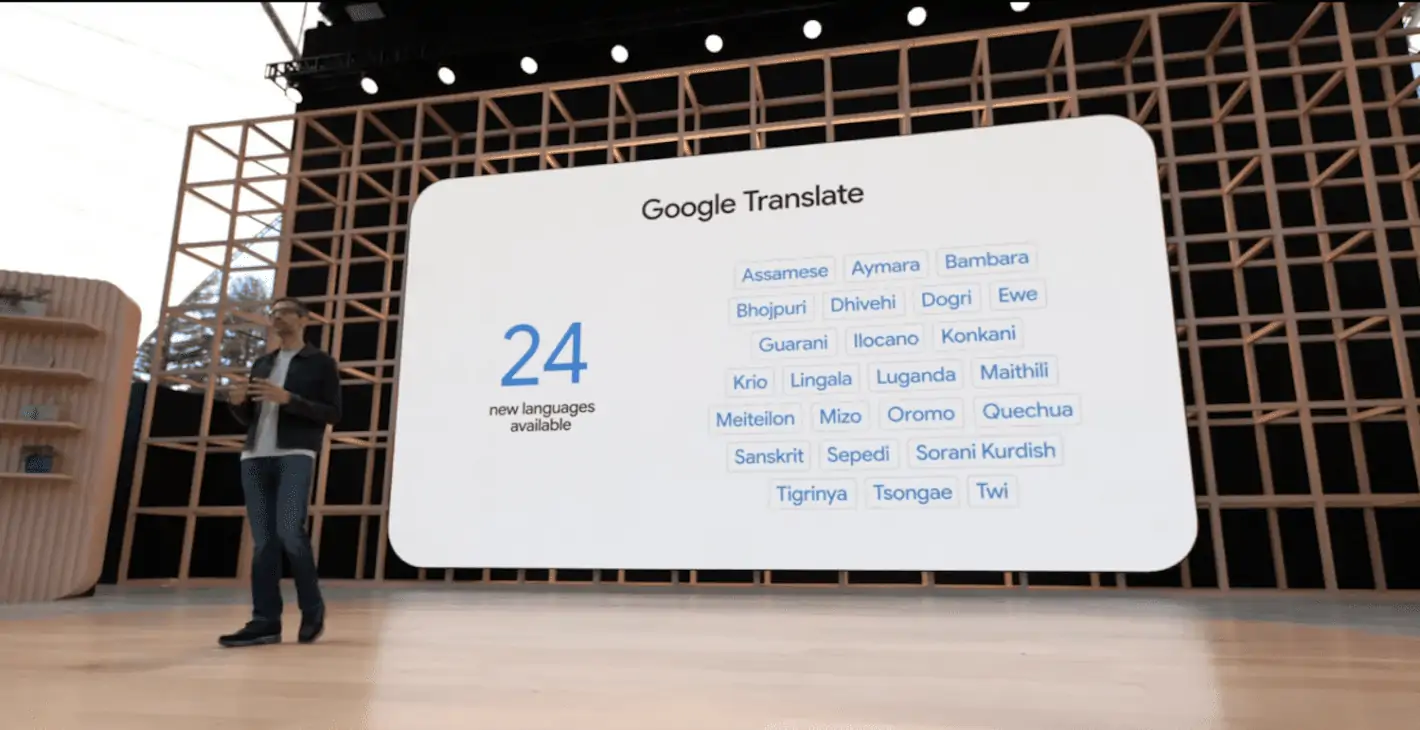We’re awash with great cameras on phones. The Galaxy S7 line, Note7, V20, and many others vastly outperform phones could do a couple of generations back. But more complex creative editing has usually been relegated to the desktop. Where you can get your hands on more advanced tools. That’s no longer necessary. Not only are there good editing apps. But there are many that let you get creative and go for some out-of-the-box designs.
That’s why I led on these five options, as they allow you to turn an image into something more artful. Check them out and see what you think, be sure to let us know if there’s another gem worth trying.
Snapseed

You can’t go wrong with all of the possibilities from Google’s Snapseed. The free app offers several specific controls you usually have to pay for in more advanced editing applications. It’s an easy-to-use option that even amateurs, such as myself, can learn to use. With just a little practice, you’ll be making coarse adjustments to the brightness, contrast, warmth, shadows, and other components of pictures. The app makes clever use of the touch interface. You slide up or down to change parameters, then left or right to adjust it. Then a button at the top lets you quickly view the original image for comparison. Google has also kept a reasonably strong development pace; it’s constantly getting better.
Snapseed – Make objects disappear
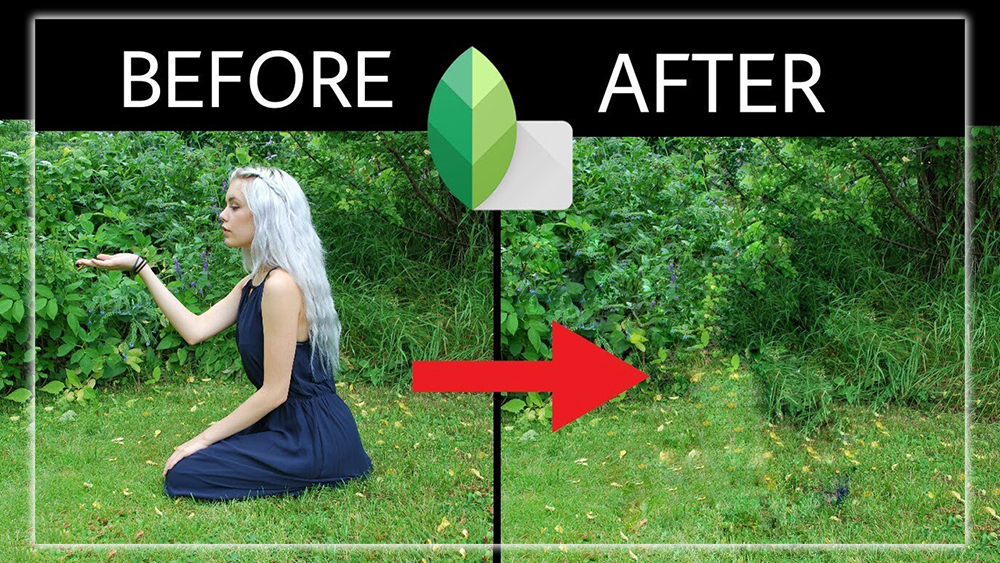
One of the magic tricks you usually perform with a desktop-style editing application is making people or other objects disappear. You can do that right from your smartphone with Snapseed. As you can see from the image, I used such a command to make the bear disappear. This wasn’t available in real-life, though fortunately, I was inside a bus when the fuzzy friend appeared. Try this out in different images to see how well it does. You might be able to finally re-use some of those pictures with that annoying relative that likes to photo-bomb every time you take a picture.
Snapseed – Filters
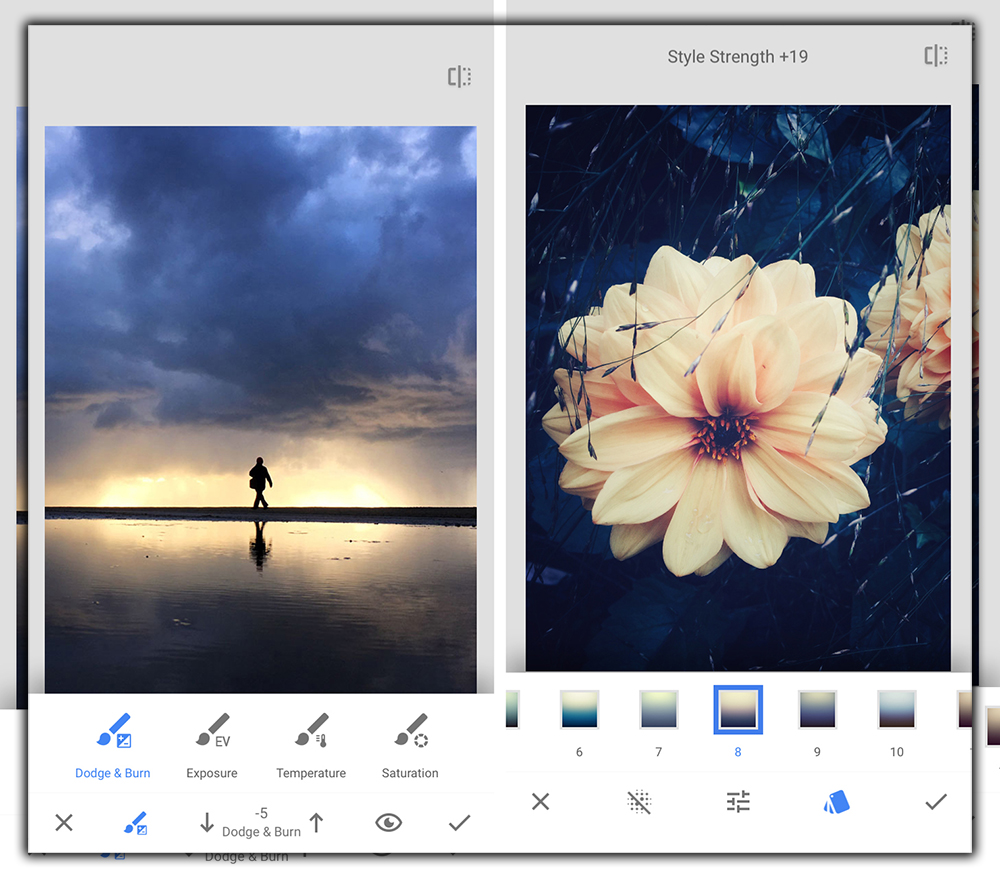
Filters are a dime a dozen, but you still can’t beat a fantastic black-and-white image. I find that Snapseed does this exceptionally well, turning this shot looking out from Ghirardelli Square into a more atmospheric picture. You have various options from the black and white collection to let you change up the scene. Once you do that, you can further tweak the brightness to achieve the right look. Ok, for the other filters, if there’s a different look that you want to try out.
Polarr

I first discovered Polarr while looking for a desktop alternative to investing time in learning Photoshop. But my laziness is your gain, as Polarr offers an excellent photo-editing app for Android. This view lets you change the radial, gradient, color, and brush mask. These can add some lovely detail to this photo of the adorable toddler.
Polarr – Temperature, tint, more
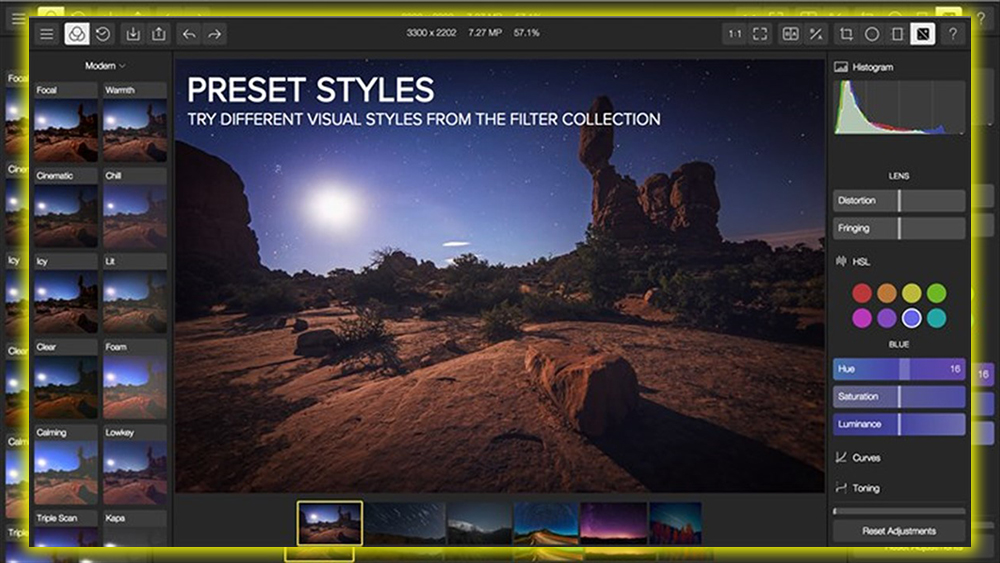
This is one of the larger sample photos. Still, I opted to use it here because the diversity of colors in the picture illustrates it well. How you can adjust the temperature, tint, vibrant, and many other parameters with Polarr. You’ll notice a nearly complete circle on the left of the screen. And a number to let you go back to the three different edits made. The scale on the right makes it easy to create beautiful adjustments and observe how they turn out.
Polarr – Fixing or adding distortion
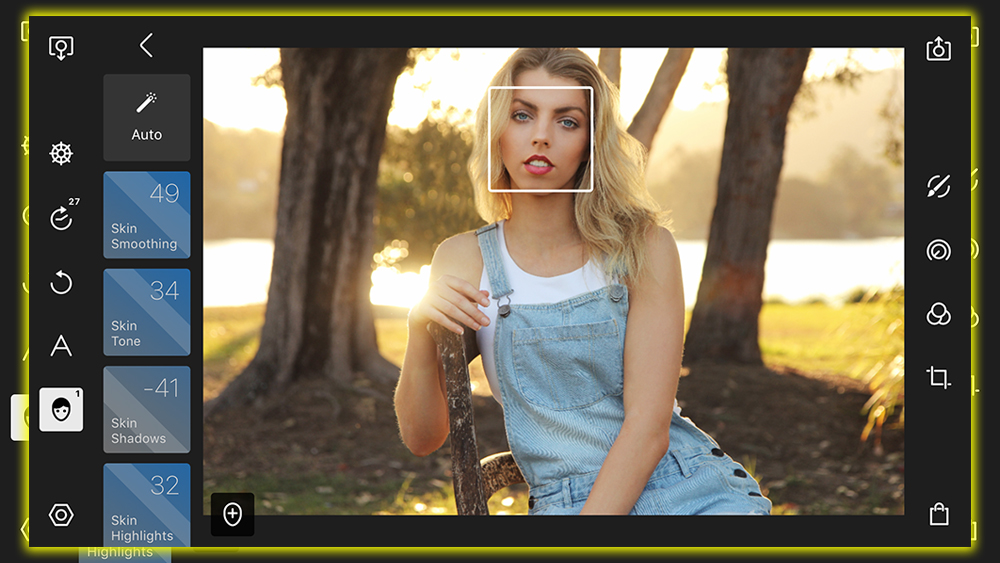
The Polarr goes deep into several areas, including distortion techniques and other enhanced effects. Some options will be behind the paywall; for $10 per year, you get the complete package of features. This space scene is ripe for distortion. It’s the suitable canvas to start something that can turn into a good abstract. The annual fee doesn’t include the desktop software, but it’s a low price for a solid set of editing tools.
Adobe Lightroom
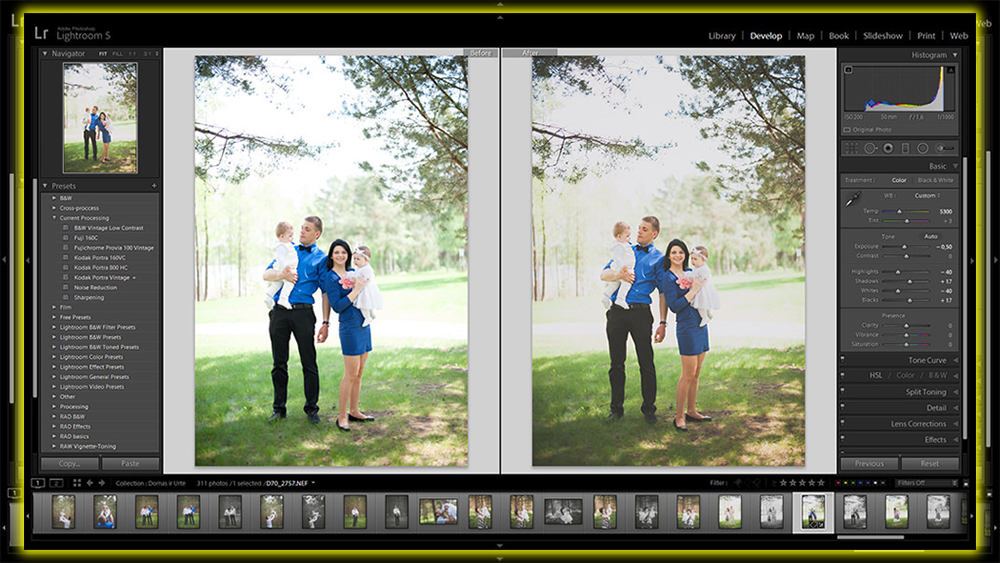
Adobe’s Lightroom is the top name when it comes to photo editing. The app has progressively improved. Making it an excellent option. For someone who wants to do most or even all of their editing on a mobile device. You can import images in that format to go deeper with your editing for phones that even shoot in RAW. You can get a general sense of the layout and the tools you have to enhance any great picture. Move the dial to improve a particular feature of this image. In this case, the clarity to help amplify the focus on the Aurora Borealis. You can go deep with Lightroom, though it takes some time to get to know it better.
Adobe Lightroom – Fine tuning
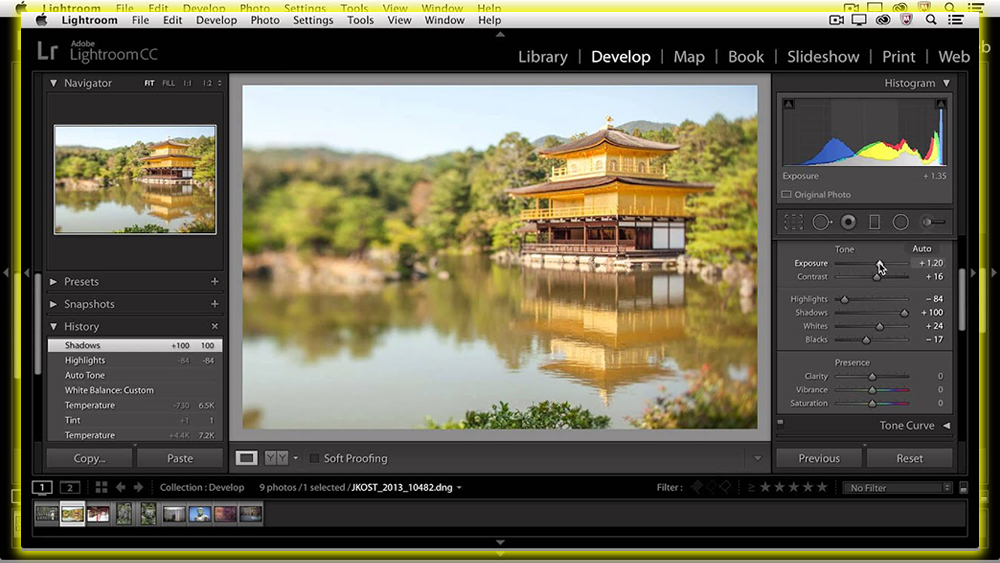
Another element I like about Lightroom is that I can pick a black-and-white filter but easily make several other adjustments. It’s better than just grabbing a filter and posting it to Instagram. Here you can tweak the temperature, tint, and different effects. You can also select the image as it was shot or after some automatic enhancement was performed. To get the full impact of Lightroom, you’ll need a Creative Cloud subscription after the trial period. So try out the full feature set to see if it will be worth it.
Adobe Lightroom – Camera
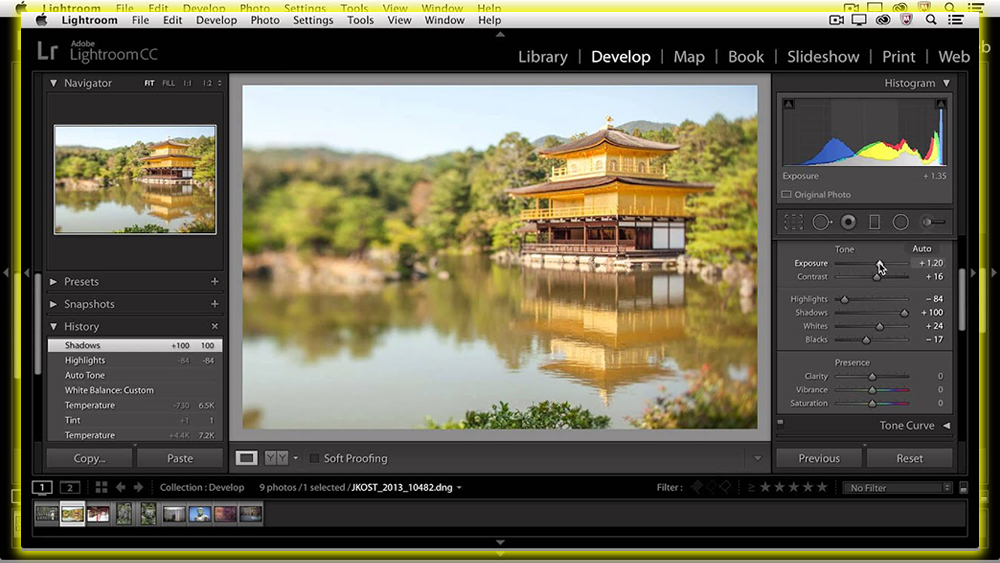
Another good aspect of Lightroom is that it includes a separate camera app. You have many more customization options than what comes with your smartphone. The exception is the current Galaxy lineup, which has relatively good camera settings. You can shoot in Adobe’s DNG format or JPEG. Control the white balance, set a timer, and do a lot of other more advanced options. If you use Lightroom for your editing and have a Creative Cloud subscription, it’s an option worth looking at. Be sure to put the Lightroom camera widget on your home screen so you can immediately jump into it.
Pixlr
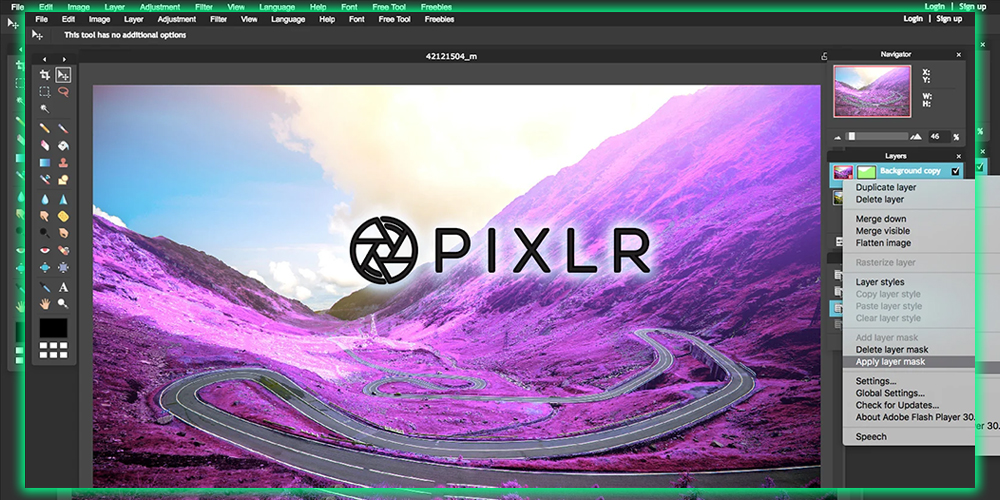
Pixlr is well-suited if you want to take some photos and get creative. Turn buildings pink. Add in splashes of color that don’t belong. It’s one of the easiest ways to turn your picture into a canvas. Get artistic with the filter touch-up choices. This photo was made with a simple filter. Then some were brushed away from the color to contrast the natural and imagined colors.
Pixlr – Frames
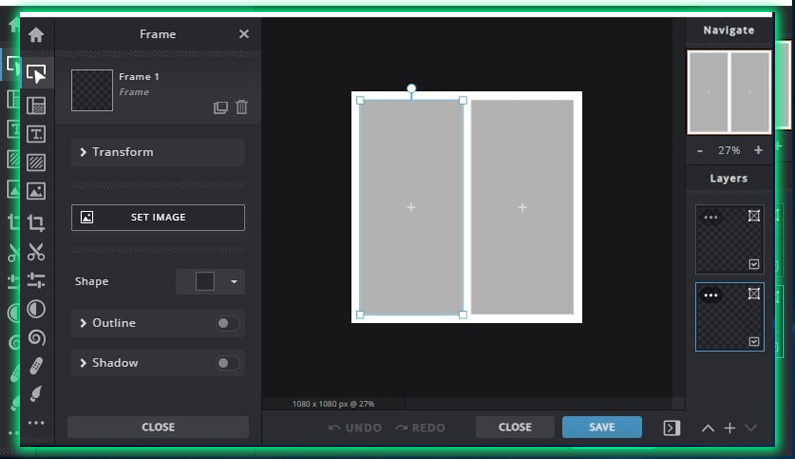
You can only scroll that far through Instagram if you see many different frames that can jazz up a photo. I went for a ragged one here that would be suitable for some Halloween pictures. But you can take your time to scroll through the choices to find the right one for your photo. A frame is a quick, easy way to jazz up a picture. Particularly if you want to share it with others.
Pixlr – Stickers, Icons, more
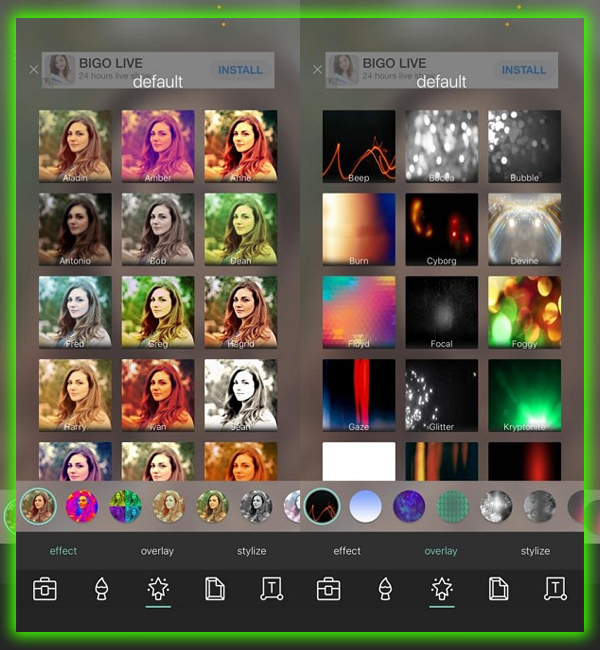
Maybe you want to get crazy and throw some extra effects onto your photo. Pixlr definitely has you covered there. There are a lot of different stickers, icons. And color schemes you can use to turn your photo into more of a finger painting. The app may have fewer deep editing tools than others. But it excels in those areas where you may want to turn your picture into something fun.
Picsart Photo Studio
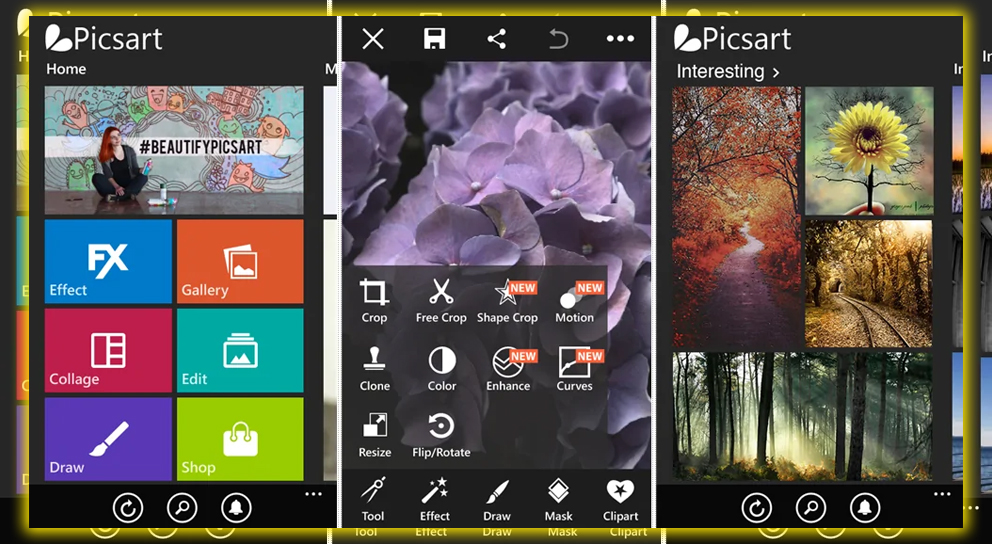
Sometimes you need some inspiration. Picsart is geared toward the types of creative, colorful photos you may be looking for. Has a massive gallery of images you can experiment with before you unleash your digital brush on your own pictures. This allows you to try out some different edits. And see what’s possible with the app before you dive into adding changes to your photos.
Picsart Photo Studio – Stickers, Frames, objects
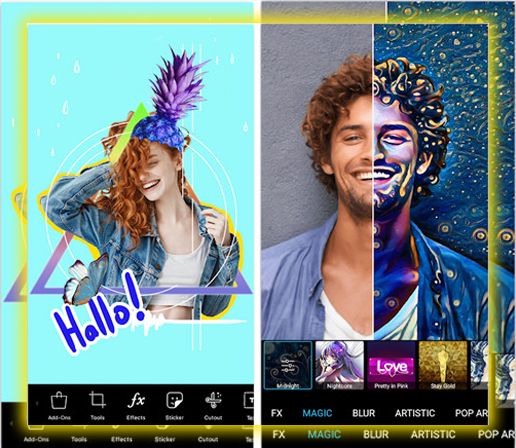
Want to add some extra goodies to your pictures? Some are about drawings, stickers, frames, and other objects to make their images more art than a photo. There are plenty of those in Picsart. This picture gives you a taste of what you can do here by adding shapes and text. Turning the entire image into a more abstract smear of blurriness. Picsart is more of a social app than the other apps included here. The company offers many tutorials to make creative pictures that you can share with the community.
Picsart – Selective filter
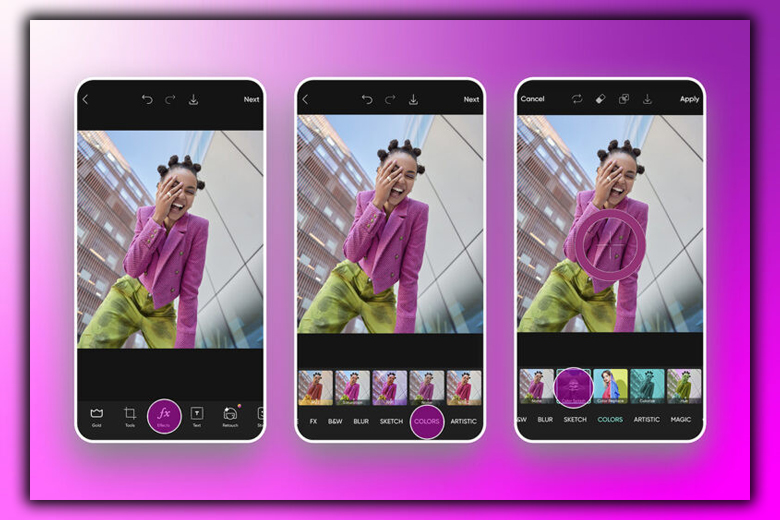
Filters are friendly all, but sometimes even they need some adjustments. Picsart does an excellent job here. Letting you erase or otherwise tweak parts of the photo after you’ve added a filter. In this case, I’ve brushed the background to reveal the natural color while the foreground is still filtered. It’s not necessarily an award-winning work of art with this modest work. But it demonstrates the types of things you can do.