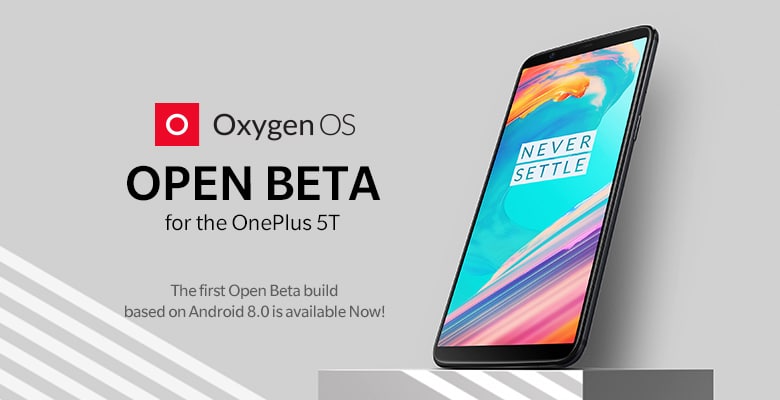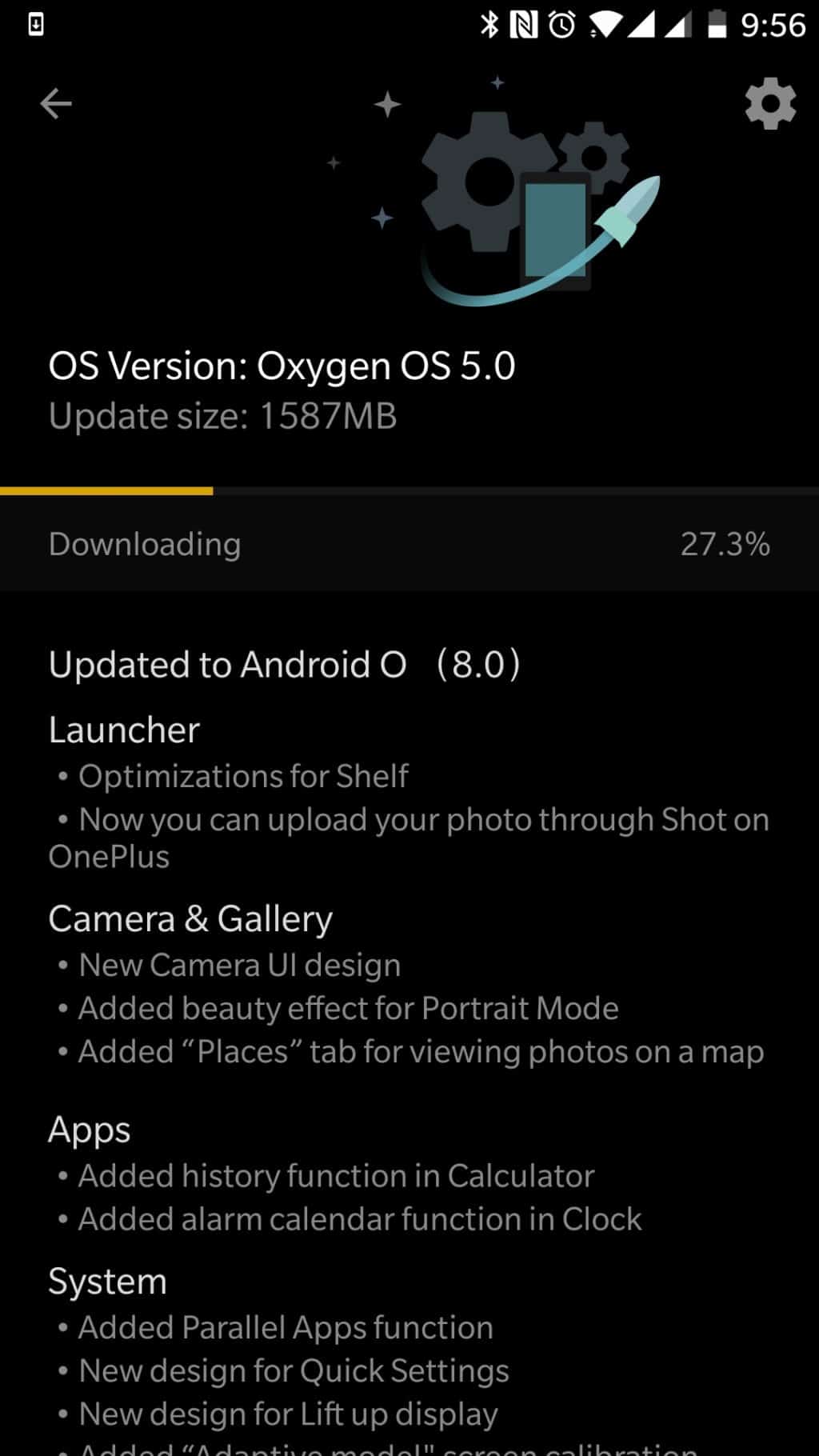Google today released the final version of Android 8.0 Oreo for the Pixel, Pixel XL, and compatible Nexus devices. While the OTA update should be making its way to owners of all Pixel and compatible Nexus devices over the coming weeks, you can get Android 8.0 on your handset right away by flashing the factory image.
Android 8.0 Oreo comes with a number of new features, especially underlying ones that help in improving the overall user experience of the OS. This includes a redesigned Settings menu, background limits, notification dots, and more. Read all about the new features in Android 8.0 Oreo here.
So, if you know your way around adb and don’t mind formatting your handset to get Android Oreo on it, check out the steps below to know how you can flash the Android 8.0 Oreo factory image on your Pixel or compatible Nexus device.
Pre-requisites
- The bootloader of your device must be unlocked
- Flashing the factory image will wipe your device clean of all your data, so create a backup of all your important data
- You must know your way around ADB and fastboot
Worry not if the bootloader of your device is not unlocked. I have mentioned the steps in the how-to below, and if the bootloader of your device is already unlocked, you can simply skip that step.
Compatible Devices
- Pixel
- Pixel XL
- Nexus 6P
- Nexus 5X
- Pixel C
- Nexus Player
Setting up ADB and Fastboot
- Mac: Follow this quick guide to set up ADB/Fastboot on your Mac.
- Windows: Download and install the 15-second ADB/Fastboot installer by following the instructions mentioned. Also, make sure to download and install the ADB drivers from here.
Unlock the bootloader
Step 1: Download the Android 8.0 Oreo factory image for your Nexus (or Pixel) device from here.
(Optional) If the boot loader of your device is not already unlocked, head over to Settings -> About Phone and tap on Build Number 7 times to enable the hidden Developer Options menu. Head back to Settings -> Developer Options and enable the OEM Unlocking option.
Step 2: Extract the contents of the Android 8.0 Oreo factory image file inside a new folder called ”android’’ on your desktop. It is extremely important that all the contents of the factory image are present inside this folder. Only extract contents from the zip file that you downloaded. There is no need to extract contents of various other zip files present inside the archive itself.
Step 3: If you are on Windows, Shift + right-click on the “android” folder and select the ‘Open command window here’ option. On a Mac, open up Terminal, type “cd”, drag ‘n’ drop the “android” folder inside the window and then press enter.
Step 4: Boot your device into bootloader mode using the key combination mentioned below:
- Nexus 5X: Volume down + Power button
- Nexus 6: Volume Down for a few seconds and then press the Power button simultaneously
- Nexus 6P: Volume down + Power button
- Pixel/XL: Volume Down + Power button
Step 5: Confirm that your device is being detected by your PC by running the below command:
fastboot devices
If detected, this command should return the Android ID of your device. If not, restart your Android device and PC. If that fails as well, reinstall the ADB drivers.
Step 6 (Optional): If the bootloader of your Pixel (or Nexus) device is not unlocked, run the following command:
fastboot oem unlock
You will have to confirm your selection by pressing the Volume Up button on your device followed by the Power button. Once done, your device should reboot. If not, reboot the handset manually. Once it boots back into Android, skip the setup process, switch it off, put it into bootloader mode and connect it to your PC.
Flash Android 8.0 Oreo Factory Image
Step 7: With the bootloader unlocked, its time to flash the Android 8.0 Oreo factory image on your device. For this, simply run the following command:
Windows:
flash-all.bat
Mac:
./flash-all.sh
The script will automatically flash the full Android 8.0 Oreo factory image on your Nexus or Pixel. Once done, your Android device should automatically reboot into Android. If not, manually reboot the device into Android by long pressing the power button. The first boot can take its own sweet time, so be patient.
Once your device has booted into Android, go through the initial setup process and setup the device before you start downloading all your apps and games again from the Play Store.
If you are facing any issues while flashing the Android 8.0 Oreo factory image on your Pixel or Nexus device, drop a comment below and we will help you out.