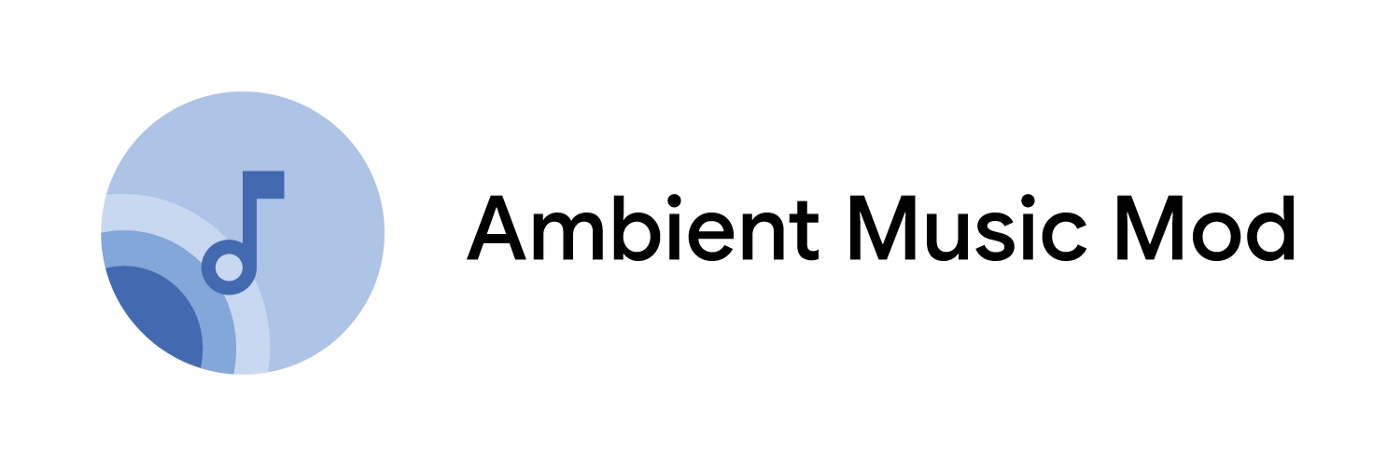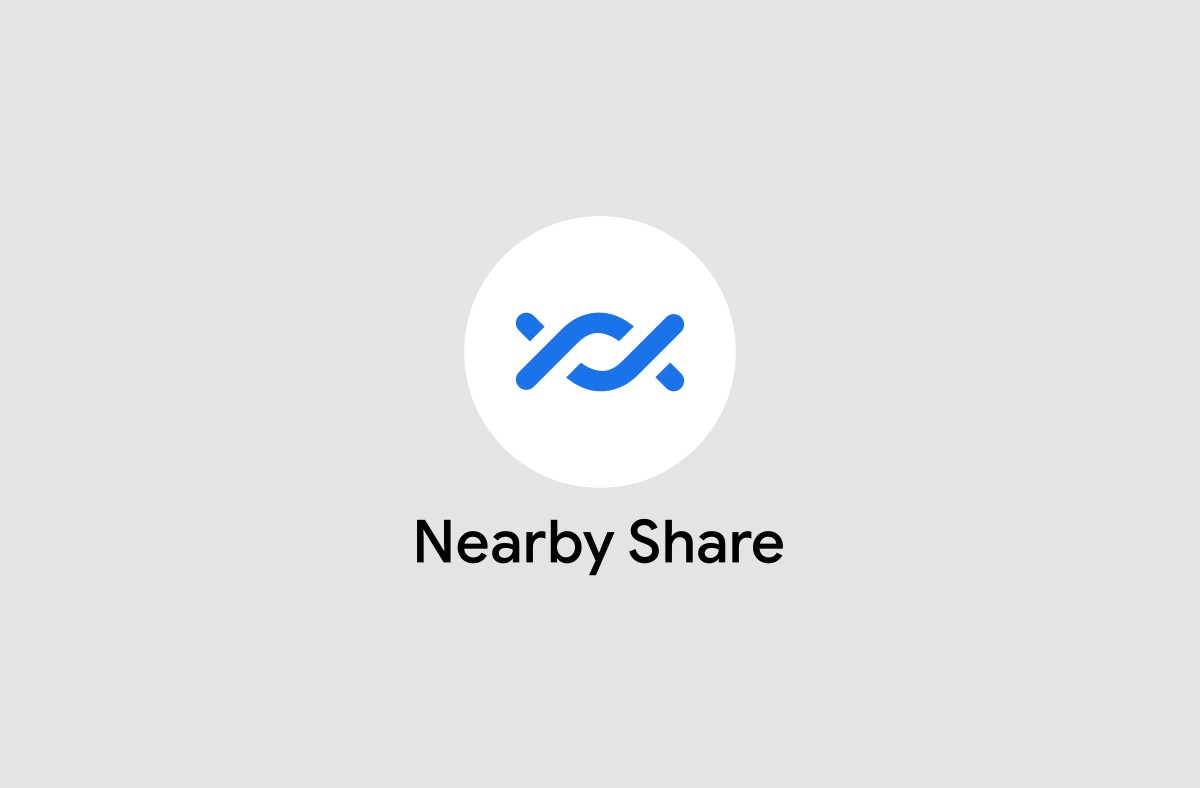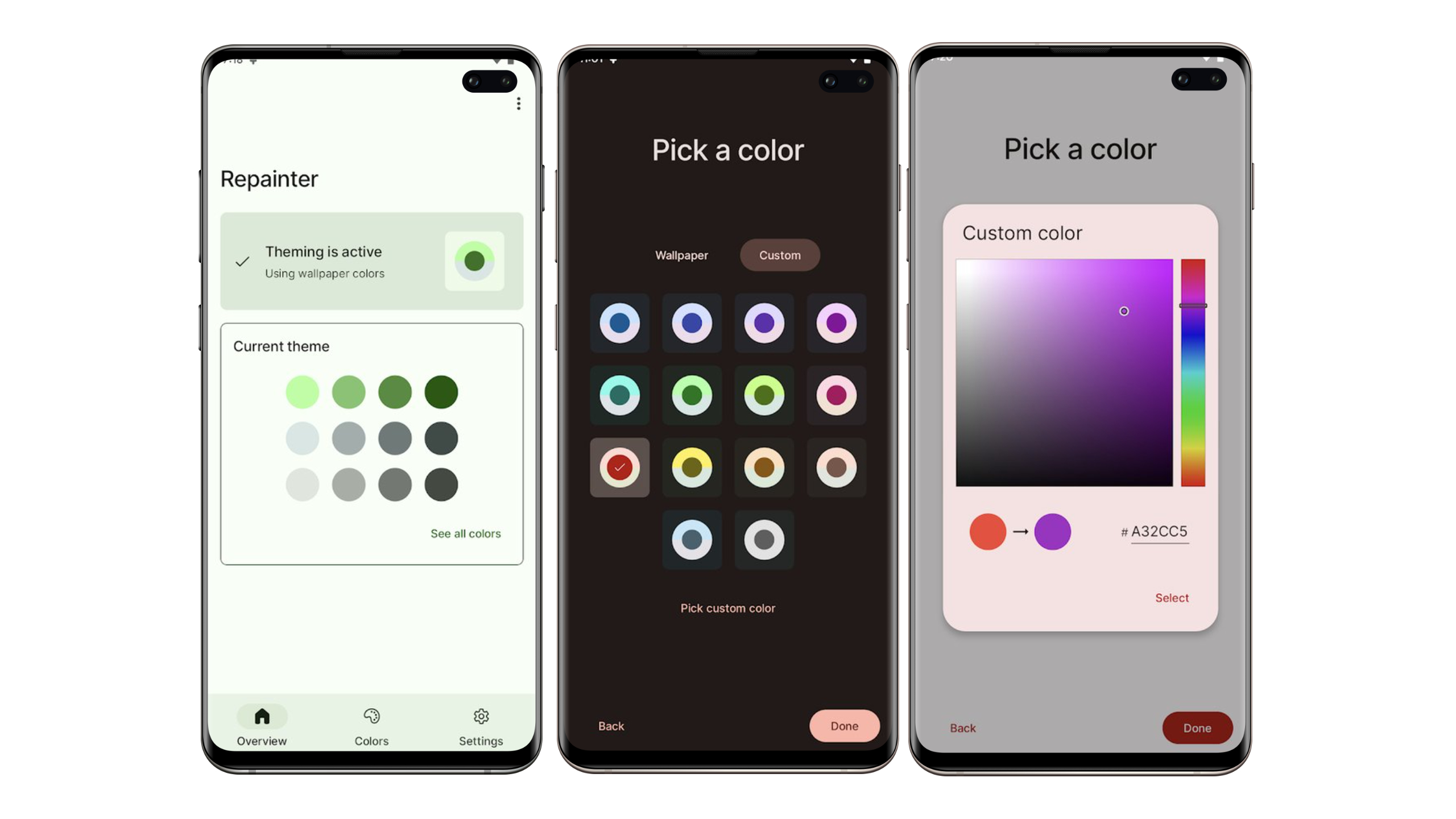For countries like India, WhatsApp has become the default way of mobile communication. It has replaced SMS completely and soon might do so for VOIP calls as well. WhatsApp has more than a billion active users worldwide, and it is extremely popular in Asian countries. And while it might look like a simple SMS replacement app on the top, it’s filled with many rich features underneath.
Read on to know all about the little features, the hidden tricks and tips and lot more about WhatsApp.
1. Use WhatsApp on Your PC
WhatsApp users have been asking for this feature for years and finally we have it. It’s not exactly an app, it’s not even a standalone website, it’s a mix. You’ll need your phone around to be able to use WhatsApp from your PC but at least you can do it now.
To get started, open your web browser and go to “web.whatsapp.com”. Now, on your phone, tap the three dotted menu button and select “WhatsApp Web”.
You’ll be asked to scan the QR code you see on the website on your desktop with the phone’s camera. Once it’s scanned, you’ll be connected.
It’s important to note that both the phone and the PC need to be connected to the internet for this feature to work. But it doesn’t have to be the same network. Slightly tedious? Sure, but at least now you can continue your WhatsApp conversations from your PC as well.
2. Easily Share Documents
For people who use WhatsApp for business purposes, it is now easier than ever to share documents like PDFs with contacts.
To share a document, tap the “Attach” menu in the top bar, and select “Document”.
A document picker will now show up. Navigate to where the file is stored and select it. The file will now be shared in the conversation and it will show up as a widget with the document name, its size and the page count.
In the same way, you can also attach your current location in a WhatsApp chat.
3. Send a Mass Message
WhatsApp is great for having group conversations. But what if you want to blast off a message to multiple contacts, without creating a group? There’s the Broadcast feature for you. It works much like Mail Merge, but it’s a thousand times simpler.
Tap the three dotted menu button and select “New Broadcast”. You’ll be asked to add the contacts you want to send the message to. From the chat screen, type out your message, tap “Send” and you’re done.
4. Hide Last Seen and Disable Read Receipts
The two blue check marks have achieved pop culture status. It means your message has been read. But what if you don’t want other people to know when exactly you’ve read their message? Simply disable the feature.
Go to “Settings” -> “Account” -> “Privacy” and turn off the “Read Receipts” option.
If you want to hide your Last Seen status, select “Last Seen” from the same page and change it from “Everyone” to “Nobody”.
5. Block Annoying People
Much like life itself, you’ll need to block some people from WhatsApp from time to time. Here’s how to do it.
From the same “Privacy” section, tap “Blocked Contacts” followed by the “Add” button and select the contact you want to block.
6. Mute Conversations
We all need some peace and quiet, especially from those family groups in WhatsApp where irrelevant messages are forwarded all day. To mute a conversation, tap the three dotted menu button and select “Mute”. You can choose the time from 8 hours to a year, and don’t forget to uncheck the “Show notifications” option.
7. Turn Off Media Auto Download to Save Data
We’re all a part of hilarious groups that send the same viral video every single time. If you’re on 3G or even on a capped Wi-Fi connection, all that data can add up. By default, WhatsApp downloads all media in the background, automatically.
To stop this behavior, go to “Settings” -> “Data Usage” -> “Media Auto-Download”. Now, you’ll see options for when using Wi-Fi or mobile data. Tap on each and you can disable auto download for Images, Audio and Videos individually.
8. Manually Delete WhatsApp Media
If you’re using a file manager like Solid Explorer or something that came with your phone, you can easily navigate to the WhatsApp folder on your phone’s internal memory to see just how much space all the media is taking up.
WhatsApp media is divided into folders like Audio, Images, Video and more. So you can just go into those folders, select all files or the ones you want to delete and just delete them. That’s it.
You can also copy them to your PC by connecting your phone to your PC and then navigating to these folders.
9. View Read Receipts
Viewing read receipts for one on one conversations is quite simple. Just long press on the message in question, select the “i” icon and a popup will tell you what you need to know.
When you’re in a group, the process is similar. Only you’ll see a list of contacts who have read your message. Tapping a contact will give you a detailed view of when the message was delivered and when it was read.
10. Set Custom Notifications for Contacts
If you want some of your loved ones to stand out when it comes to WhatsApp, just give them a custom notification for their messages.
To do this, tap on the person’s profile and select “Custom notifications”.
11. Star Important Messages and Get Back to Them
It’s easy to get lost when you have lots of chats going on at the same time. If you’ve received something important via WhatsApp, like directions to a place, you should star it so you can go back to it easily.
To star a message, long press any message and tap on the “Star” button.
To view a starred message later, tap the three-dotted-menu from the app’s homescreen and select “Starred messages”.
12. Optimize Data for Voice Calls
WhatsApp is one of the best ways to make free calls to your friends over the internet. But WhatsApp has a hidden feature to even make this better for slow internet connection.
Under “Settings” -> “Data Usage”, you’ll find an option called “Low data usage”.
13. Customize Google Drive Backup
Android users can now backup (with encryption) their entire chat history including voice messages, photos and videos to Google Drive. It’s a great way to make sure your conversations are never lost and we totally recommend you turn on this feature.
To enable it, tap the three dotted menu button, select “Settings” -> “Chats” -> “Chat backup” and tap on “Back up”.
From the same page, you can also customize your backup. You can uncheck the “Include videos” option to stop backup up videos and saving cloud space. You can also select how often the backups take place.
14. Crop Videos and Edit Photos Before Sending
If you send a lot of photos using WhatsApp, you might know that WhatsApp now lets you edit them as well. Simple things like cropping.
In fact, you can do this for videos as well now. Tapping the crop icon will bring up a tool that will let you select parts of the video to crop out.
15. Bold, Italics and More
A recent WhatsApp update has added this really fun feature. It might seem straight out of a 90s Office app but the ability to format text is certainly nice. And you can have some fun with it. Everyone’s getting tired of using ALL CAPS as the only option for emphasis. Well now, you can be a gentleman and use bold and italics.
Credit: TechCrunch.
Here’s how it works. Wrap the text you want to format using modifier keys like asterisks to format the text. Here are some examples:
Bold: Wrap the text with asterisks (*).
Italics: Wrap the text with an underscore (_).
Strikethrough: Wrap the text with a tilde (~).
16. Send Messages With Your Voice Using Google Now
There’s nothing cooler than using your voice to make your phone do stuff, without even touching it. If you’re familiar with Google Now, you already know that it lets you do things like set an alarm, and call people using your voice.
You can now do the same for WhatsApp messages.
Say “Ok, Google, send WhatsApp message to (person name)” and Google Now will respond by asking you the message.
You can also just say “Ok Google, send WhatsApp Message to (person name), (message content)”.
17. Add Conversations as Homescreen Shortcuts
If there are 2-3 conversations you end up going to all the time, it’s better to just add a shortcut to them to your launcher’s homescreen. To do this, just long press on the conversation from the “Chats” screen and select “Add chat shortcut”. Also, you can use the WhatsApp widget to quickly jump into conversations.
That’s it from our end. Share your favorite tips and tricks for WhatsApp in the comments below. Also, do you use any third party apps to enhance your WhatsApp experience on Android?