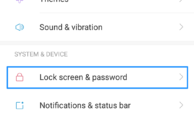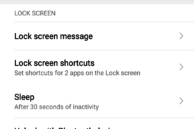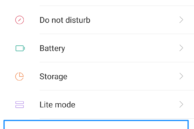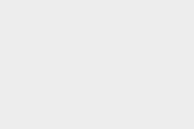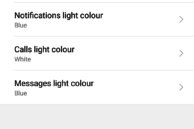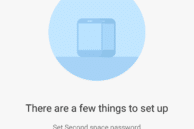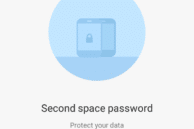After the success of the Redmi 4A and the Redmi Note 4, Xiaomi recently launched the Redmi 4, the successor to the Redmi 3S in India. The Redmi 3S was the company’s most popular smartphone in India last year, and with the excellent Redmi 4, Xiaomi is hoping to meet with the same success this year. If you have already gotten your hands on the Redmi 4, check out some tips and tricks for it to make the most out of the handset.
Like with other devices from Xiaomi, the Redmi 4 also runs on MIUI 8 based on Marshmallow. While MIUI is feature packed, some useful options and settings in the OS are buried deep inside the Settings menu that most people are likely never going to know about. Worry not though, as we have got you covered.
Check out our roundup of the best tips and tricks for the Redmi 4 to make the most out of the handset.
Control TV, ACs, and more
Xiaomi now remains the only OEM in the smartphone market to continue offering an IR blaster on its devices, including its budget Redmi series. The IR blaster is paired with the company’s excellent and frequently updated Mi Remote app thereby making it a breeze for one to control electronic home appliances like TV, AC, music system, and more.
On your Redmi 4, simply open the Mi Remote app and proceed to select the category of device you are adding followed by its make and model. Then point the phone towards the device and press the on-screen button until the device responds to set up Mi Remote. In case your TV or any other electronic device that can be controlled via a remote is not supported by Mi Remote, make sure to drop a feedback to Xiaomi as the company is generally quick to add support for new devices.
Reading mode
Xiaomi was among the first few Android OEMs to jump on the blue light filtering bandwagon with the Reading mode functionality in MIUI. The feature filters the blue light being emitted from a smartphone’s display to reduce the strain on one’s eyes and help one sleep better. The Redmi 4 also comes with this feature baked in, and in typical Xiaomi’s style, you can customise almost every single aspect of it. This includes the strength of the filter, being able to enable the filter for only selected apps, and more.
You can quickly enable Reading mode on the Redmi 4 by toggling the ‘Read’ mode from the Quick Settings panel. And to customise Reading mode, you need to head over to Settings -> Display -> Reading mode.
Lock Apps with Fingerprint Scanner
Unlike the Redmi 3s from last year, Xiaomi has ensured that all variants of the Redmi 4 this year come with a fingerprint scanner. Apart from being able to lock/unlock the device, Xiaomi uses the fingerprint scanner for additional functionality and features like native app lock/unlock, shutter button emulation in the camera app, and more.
The app lock/unlock functionality using the fingerprint scanner has been well thought out by Xiaomi, and it even allows one to set up a different unlock pattern/PIN than the one used to unlock the device. You can find the steps to use the fingerprint scanner to lock/unlock apps on the Redmi 4 here.
Quickly Launch the Camera App
One of the little new features that Xiaomi debuted with MIUI 8 last year was the ability to quickly launch the camera app by double pressing the volume down button with the display off or when on the lock screen. The feature is also available on the Redmi 4, though disabled by default. You can enable the quick launch camera shortcut on the device by going to Settings -> Lock screen & password and enable the Launch camera option.
Use Fingerprint as a Shutter Button
In addition to locking apps, you can also use the fingerprint scanner as a shutter button for quickly taking selfies and photos. The feature is particularly helpful while taking selfies since you don’t have to stretch your thumb to hit the shutter button on the screen.
Change Lock Screen Wallpaper
MIUI 8 comes with its own built-in wallpaper manager and repository that delivers beautiful wallpapers from different categories right at your fingertips. One of the best features of the wallpaper manager is a carousel that one can easily access from the lock screen to quickly change the lock screen wallpaper. Simply tap the wallpaper carousel icon located on the top-right corner to access the carousel. You can now swipe to the left to change wallpapers and when you finally come across a wallpaper that you like, simply press the Set button. You can also head into Settings to select the category of the wallpaper and whether the carousel will update over mobile data or not.
Screenshot Gesture
Like almost every other Android device out there, you can quickly take a screenshot on the Redmi 4 by pressing the Volume down + Power button. However, Xiaomi has included a nifty gesture to quickly take a screenshot: a three-finger swipe down on the screen. If you particularly take a lot of screenshots, this sure is a handy gesture to have.
You can enable the three-finger screenshot gesture on the Redmi 4 from Settings -> Additional Settings -> Screenshot and enabling the Slide three fingers to take a screenshot option.
Customise the Notification Light
Like with previous Xiaomi handsets, the Redmi 4 also comes with a notification light. The light lets you quickly know whether you have an unread notification or not, or the status of your phone just by glancing at it. While Xiaomi has set the notification light to pulse and light up when notifications come in and when the device is being charged, you can customise it further to your liking from Settings -> Additional Settings -> Notification light.
From here, you can specify the color of the notification light for particular notifications like calls and messages, and more. And if you don’t like the notification light, you can disable it completely from here as well.
Use Second Space
If you are someone who likes to have different profiles on your smartphone for work and home, give the Second space feature on the Redmi 4 a try. Xiaomi says that using second space is like have two devices since both ‘spaces’ exist separately and do not share any data with each other. So, you can have one space dedicated to your personal Gmail account and apps, while the second space can be used for work purposes. You can password protect second space, move items from the first space to second, and even set private contacts and messages to show up only in the second space.
Once you set a Second space password, you will be able to directly enter it from the lock screen. This password has to be different from the pattern/password that you are already using on your device. Data between your two different spaces are not shared, but you can use the data transfer tool to transfer photos, contacts, and other documents between them. You can also select your installed apps to be available on both spaces if you wish to.
Enable Second Space on your Redmi 4 from Settings -> Second space.
What are your favorite tips and tricks for the Redmi 4? Drop a comment and do share them with us.