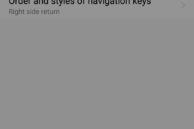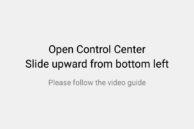The Vivo V9 is the Chinese company’s latest flagship smartphone in India. Priced at around Rs 25,000, it does not carry a flagship pricing but tries to offer every possible feature that you usually get in a flagship phone.
Thanks to its wide offline availability and the good looks of the handset, the Vivo V9 is going to be an extremely popular handset in India. Sure, you will find plenty of other devices in the same or lower price range with better specs and features than the Vivo V9, but none of them will be able to beat the handset in terms of looks. If you have already purchased the Vivo V9, and this is your first time using Vivo’s FuntouchOS, you will likely be overwhelmed by the sheer amount of features it offers. Worry not though as in this article, we will provide you with the best tips and tricks for the Vivo V9 to help you get the most out of the handset.
Best Vivo V9 Tips and Tricks
Smart motion
The Vivo V9 comes with plenty of gestures which are not enabled by default. These gestures help in making certain day-to-day tasks easier.
Like the iPhone X, the Vivo V9 comes with a Raise to wake gesture. As the name suggests, as soon as you pick up your Vivo V9, its display will turn on. And if you have face unlock enabled, this would mean that the handset would unlock itself automatically just your glance without you having to press any button or even move your finger.
Another handy gesture/shortcut on the Vivo V9 is the ability to turn off the display by simply double tapping it. While most phones come with a double tap to wake gesture, the Vivo V9 reverses it. This makes sense since you have the option of waking up the display automatically when you pick up the phone.
You can find the option to enable the above gestures and find plenty of other such handy shortcuts under Settings -> Smart motion.
Screenshot Gesture
There’s a gesture to quickly take a screenshot on the Vivo V9 as well in case you are not comfortable pressing the volume down and power button combo all the time. Simply swipe up using three fingers on the display to take a screenshot. The gesture works anywhere in the OS, and it is far easier than using the physical key combo in many situations.
App clone
The Vivo V9 features a hybrid SIM card slot which means you can use two SIM cards at the same time if you wish to. Now, if you use two SIM cards on the phone, it is possible that you’d want to have two copies of WhatsApp on the handset. Or just about any other popular messaging app like Facebook Messenger with two different accounts in a bid to keep your personal and work life separate.
To solve this dilemma, Vivo includes a handy App clone feature on the Vivo V9. As the name suggests, it allows you to create two copies of an app which you can run independently of each other. The feature is primarily limited to messenger apps though, and you won’t be able to create a cloned copy of every other app installed on your device.
Fingerprint scanner as camera shutter
You can use the fingerprint scanner on the Vivo V9 as a shutter button while in the camera app. This is a particularly useful shortcut while taking selfies. It is a very popular shortcut that is also found on smartphones from Xiaomi.
Make sure to enable the gesture from Settings -> Fingerprint, face and password if it is not working for you.
Navigation gestures
The Vivo V9 comes with a notched display at the front similar to that of the iPhone X. Like other Android devices though, it features an on-screen navigation bar. However, if you want, you can hide this navigation bar and switch to a gesture-based navigation approach as seen on the iPhone X.
Head over to Settings -> System navigation and select the Navigation gestures option. The following navigation gestures are available on the Vivo V9:
- To quickly bring up the Control Center, slide up from the bottom left corner of the display
- To go back to the home screen, you will have to swipe up from the middle of the bottom of the display
- Swiping up from the bottom-right corner will take you a step back in the app that you are using
- To bring up the Recent Apps view, slide up from the center of the bottom of the display and hold your finger for a second
- Quickly switch between running apps, simply slide your finger across the bottom of the display in any direction
Customize the navigation bar
In case you are a fan of the navigation bar and don’t want to give up on it, you will be glad to know that you can customize it to your liking as well. Under Settings -> System navigation, you will find the option to change the order and style of the navigation bar. Your options are limited here though, with the option to add any custom shortcut or key to the nav bar also missing.
Smart click
With the Smart click feature in Funtouch OS, Vivo allows you to set a customizable shortcut to the volume down button while the screen is locked. So, with the screen locked, if you press and hold the volume down button, you can launch any pre-specified app, turn on/off flashlight, open the camera app, and more.
Head over to Settings -> Smart click to set up the feature.
Customize Global search
Similar to iOS, the Vivo V9 features a global search function that lets you quickly search for content across your contacts, calendar, settings, notes, email, and more. Since the feature does not integrate with third-party apps though, its a bit limited in nature. If you are still a fan of the global search feature on your Vivo V9, you can customize it to a certain extent. Head over to Settings -> More settings -> Global Search where you will find the option to limit the apps where the global search would look for your data.
Show battery percentage
With a 3000mAh battery, the Vivo V9 has enough juice to last through a day. But if you are the anxious kind who always wants to keep a check on the amount of juice your phone has, make sure to enable the option to display the remaining battery percentage in the status bar. This can be done by enabling the Battery percentage option from Settings -> Status bar and notification.
What are your favorite tips and tricks for the Vivo V9? Drop a comment and share them with us!