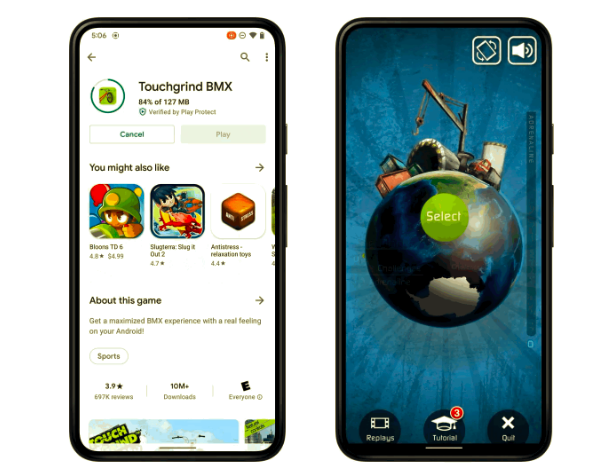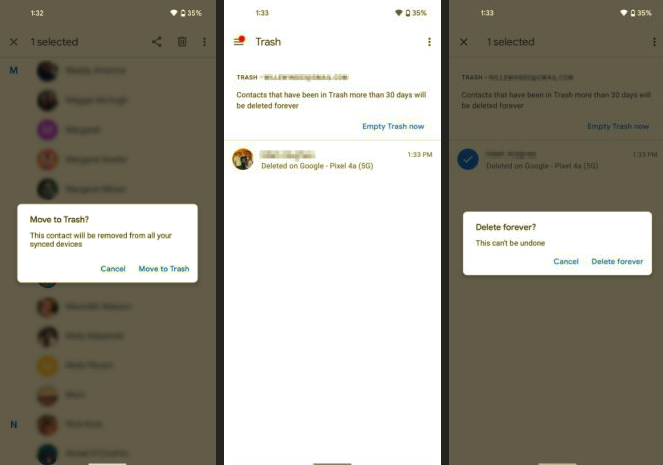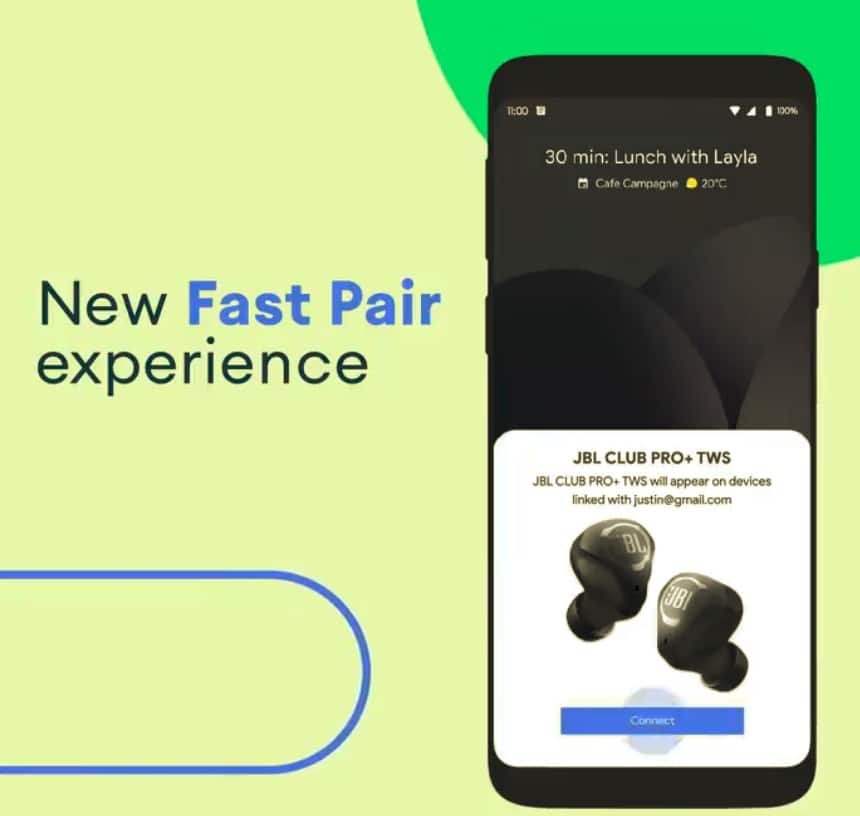The advantage of Samsung copying taking inspiration from Apple is that users get to enjoy some unique software novelties of iOS on their devices. One such feature that Samsung, and much more recently HTC, have added in their smartphones is a Blocking mode, which is similar to iOS 7’s Do Not Disturb mode. On the Galaxy S5 though, Samsung does not make this feature obvious as it is hidden deep inside the Settings menu, which means that most users are never going to come across it. No need to worry though, we will help you understand how to use the Do Not Disturb mode on your brand new Galaxy S5 and share some tips to make the best of it.
Step 1: To activate Blocking mode, head over to Settings and find Blocking mode, located under Personalisation. Toggle the switch in the action bar to the On position to customise the mode.
Step 2: You can now select whether you want to block only your incoming calls, notifications, alarms and timer or all of them. After that, scroll below to set a time during which the Blocking mode should activate itself automatically. Do not select Always under Set time, otherwise you will not be notified of any incoming calls or notifications from apps.
Step 3: You can specify some contacts — a specific person, all contacts or your favourites — that can bypass the Blocking mode using the Allowed Contacts option. Keep in mind that you will then be notified of incoming calls or messages from these contacts even when Blocking mode is active, so choose wisely.
Blocking mode is a great feature to enable when you don’t want your precious sleep to be disturbed by anyone, except for some important and special contacts. Whenever you enable Blocking mode for the first time, make sure to customise it as well. Otherwise, all your incoming notifications will be muted.