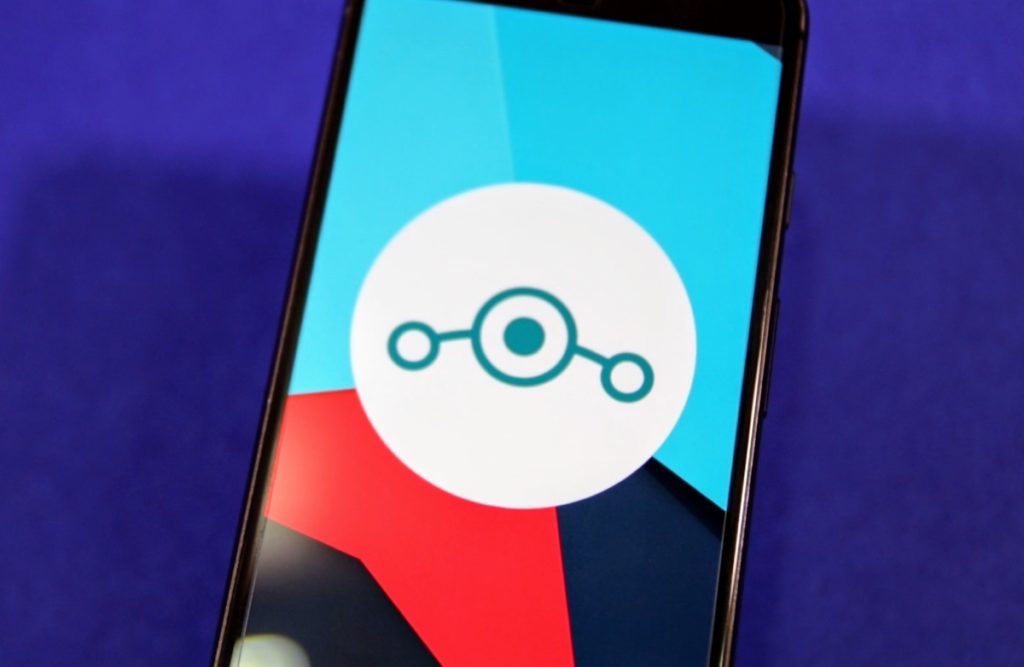Late last month, the CyanogenMod team started rolling out the first batch of CM13 nightlies for a bunch of devices. CyanogenMod 13 is based on Android 6.0 Marshmallow, and while in its current state it does not offer many new features over CM12 or CM12.1, it will over the course of the next few months.
If you are already running CyanogenMod 12/12.1 on your Android device, you have no reason to not upgrade your device to CM13. Even though the ROM does not offer any major new feature right now, Marshmallow in itself brings about a lot of bug fixes and performance improvements compared to Lollipop that makes the jump to CM13 worth it. Some of these new features include an app permissions manager, Direct Share, native fingerprint scanner support and APIs, automatic app data backup to Google Drive, and more.
Read: All the new features in Android 6.0 Marshmallow
Deciding on a build
The CM team offers two different versions of their ROM: Nightly and Stable/Milestone. The former, as its name suggests, build that is released every night by the CyanogenMod team. It offers bleeding-edge (and sometimes experimental) features, though that can sometimes come at the cost of stability and performance.
After weeks and months of testing, the CM team releases a Milestone/stable build for its roster of supported devices. Stable builds take months to be released, and until and unless stability is of utmost importance, you can safely flash a nightly build on your device a few weeks after they are released since they are stable enough to be used as a daily driver. Since CM13 builds are still relatively new as of writing this article, you might run into some stability issues every once in a while with them.
As of writing this article, only nightly builds of CyanogenMod 13 are available for download. Nightly or Milestone builds of CyanogenMod can be downloaded from their download center.
By default, CyanogenMod does not include any apps from Google due to licensing issues. You will have to flash a separate ZIP package, popularly known as the “Gapps” package, to access Google Play, Maps, and other services from Google on CyanogenMod. The process to install the Gapps package is similar to how one installs any other ZIP file from a custom recovery. CyanogenMod 13/Android 6.0 Marshmallow compatible Gapps package can be downloaded from here.
Pre-requisites
- Installing CyanogenMod 13 requires that your Android device is rooted with a custom recovery like TWRP installed. There is absolutely no other way of installing the ROM on your device if you don’t have root access with a recovery installed on your device.
- Make sure that you are running the absolute latest version of TWRP (v2.8) or higher. Older versions of the recovery are not compatible with Marshmallow and will fail to install the CM13 ZIP file.
- It is recommended that you check out the XDA sub-forum of your device and read the posts from other members on how CM13 is performing on their handset. This will give you a good idea of the features that work properly and those that are broken.
- Create a backup of all your important data on the handset. This includes your contacts, messages, music, photos, and other important documents and files. You can also back up your app data using Titanium Backup, but I won’t recommend doing so since it can lead to compatibility issues when you try to restore it on CyanogenMod 13.
- On certain devices, you might have to update the bootloader and radio firmware first to the very latest version available before installing CM. Not doing so might lead to camera, sensors, or other features of the device not working properly.
Read: How to upgrade from CyanogenMod 12.1 to CM13
How to install CM13
Step 1: Transfer the CyanogenMod 13 ROM and the Gapps ZIP file to the internal storage of your device. It is always recommended that you cross-check to make sure that you have downloaded the right version of CyanogenMod and the Google Apps package.
Step 2: With the ROM transferred, reboot your Android device into recovery mode. This usually involves switching off the device and then booting it into recovery by pressing and holding the volume and power buttons in a specific key combination.

If you don’t know the key combination to boot your Android device into recovery, use an application like Quick Reboot from Google Play.
Step 3: Once your device has booted into recovery mode, you need to wipe the /data and /system partitions. Head over to the ‘Wipe’ option, and then swipe the bar at the bottom to do a factory reset.
Do not use the format data option as it will wipe the internal storage of the device. To format the system partition, tap on ‘Advanced Wipe’, select ‘System’ from the list of partitions, and then swipe the bottom bar to the right to confirm your selection.
Step 4: Now, install CyanogenMod on your device by tapping on ‘Install’ button in TWRP and then navigating to the CM ROM zip file that you had transferred to the device in Step 1. If you are unable to find the ZIP file, make sure to check that you are inside /sdcard sub-directory.
Step 5: Reboot your device by tapping the ‘Reboot system’ option. The first boot can take its own sweet time so be patient. In case your device does not boot into Android after 10-15 minutes and is still stuck at the boot logo, repeat the steps from above and reflash the ROM.
Step 6: Once your device reaches the home screen, let it idle for a few minutes. You still need to install Google’s suite of apps and services, so switch of your device and reboot it back into Android. Then simply tap on ‘Install’ and select the ‘Gapps’ ZIP file that you had transferred to the device in Step 1.
After the ZIP file has been installed, reboot your device back into Android. You can proceed to set it up by logging into your Google account and downloading your favorite apps and games.
If you install a nightly CM13 build on your device, I will recommend you to keep updating it from time to time. The upgrade process remains the same as mentioned in Steps 4-6 above. Since you will not be formatting the system and data partitions of the device, you will not lose your installed apps and their data during the upgrade process as well.
If you are facing any other issue while installing CyanogenMod 13 on your Android device, drop in a comment below and I will help you out.
You may also like to read: