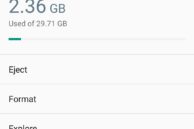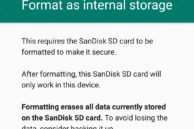The Lenovo K6 Power and K6 Note come with 32GB of internal storage which might seem like plenty enough at first, but over time you are bound to run out of space as you install more apps and games. Thankfully, since the handsets comes with a microSD card slot and Marshmallow’s adoptable storage feature, you can easily move apps to SD card to free up internal storage on the handset.
However, if you are using the K6 Power or K6 Note for the first time or this is the first time you are using a Marshmallow-powered device, you are likely going to be confused with how the adoptable storage feature works. Adoptable storage works by fusing the external SD card with the internal storage which means that ‘virtually’ your internal storage will expand by the same size as the SD card you insert. There are drawbacks of the feature as
There are drawbacks of the feature as well though; once you format an SD card as adoptable storage, you can only remove it after you switch off your phone. Secondly, the SD card will not be recognised by your PC which will make the process of moving your media files to and fro from it unnecessarily complex. Finally, before you can use the SD card on any other device, you will have to format it first.
Now that you are aware of the pros and cons of adoptable storage, follow the steps below to get started on how to use it to move apps to SD card on your Lenovo K6 Power or Note.
Step 1: After inserting an SD card in your K6 Power/Note, you should automatically get a notification prompting you to set up the SD card that you have just installed. If not, simply head over to Settings -> Storage & USB. The inserted SD card should show up under ‘Portable storage.’
While you can use the SD card under Portable storage mode, you cannot move apps to it. In this mode, you will have to manually keep transferring your images and other data manually to the SD card. On the positive side, PCs will be able to recognise the SD card thereby making it easier to transfer files to and fro between them.
Step 2: To format the SD card as an internal storage, tap the SD card name and select Format as internal option. Confirm your selection by pressing the Erase & Format option. Depending on the size of the SD card, the formatting procedure can take its own sweet time. Make sure to use a Class 10 or higher SD card otherwise you will get a warning after the formatting procedure is complete that the SD card you are using is slow.
Step 3: With the SD card formatted, you will get an option of moving your existing photos and other media files to it. Depending on the size of the content, this process can take up to 5mins.

Once formatted as Portable storage, the SD Card will show up under Device storage.
Now, you can finally move apps to the SD card on the Lenovo K6 Power and K6 Note
Step 4: Head over to Settings -> Apps, tap the name of the app you want to move to SD card followed by ‘Storage.’ Finally, tap Change located under Storage used and select your installed SD card. Confirm your selection by tapping Move and wait for a few minutes. Depending on the size of the application and the speed of the SD card installed, the whole process can take a few minutes.
It is very important that you use a Class 10 or higher SD card to ensure that the performance of the handset is not affected. Using a slow SD card can lead to an increase in app loading times. Additionally, do not remove the SD card from the phone while it is switched on. Doing so can lead to data loss or the phone downright crashing. It will also be difficult to move data to the external storage on the phone from your PC since the SD card will not be recognised by your PC. In such a scenario, you can transfer the files to the internal storage of the handset first and then manually move them to the SD card by using a file manager on the phone.