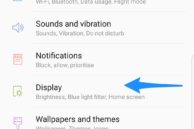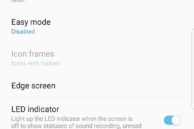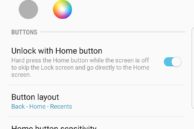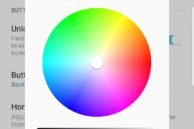The Samsung Galaxy S8 is the first Samsung device to feature an on-screen navigation bar. Apart from the handy trick that the home button packs, the switch to an on-screen navigation bar on the Galaxy S8 also allows Samsung to offer one feature that many Galaxy owners have long asked for: navigation button customisation.
On the Galaxy S8 and S8+, you will no longer have to adjust to Samsung’s opposite order of navigation buttons. You can customise the navigation bar according to your liking, though the customisation options available are very limited. Nonetheless, read below to what aspects of the navigation bar on the Galaxy S8 can be customised and how to do them.
How To Customise the Navigation Bar on Samsung Galaxy S8
On your Galaxy S8 or S8+, head over to Settings -> Display -> Navigation Bar. Here, you will find all the customisation options related to the navigation bar.
Change the color of the navigation bar
If you only want to change the color of the navigation bar, simply select one of the available colors from the ‘Background color’ section. You can also select a custom color from the color picker. The changes will be automatically applied. Do note that irrespective of which color you select, the navigation bar will automatically switch to white when the keyboard is in use.
Change the button order
If you want to swap the position of the back and recent apps key to be in line with how Google recommends them (Back, Home, and Recent Apps), simply select the layout from the Buttons layout’ section.

Make the home button more/less sensitive
If you frequently use the home button on the Galaxy S8 even from within apps or to wake up the device, you can adjust its sensitivity to make it more or less sensitive. Just drag the slider located under ‘Home button sensitivity’ to left or right to make the home button more or less sensitive.
Jump directly to home screen
I have already written about how you can use the on-screen home button on the Galaxy S8 to wake the device up. By default, using the home button to wake the device will take you to the lock screen. However, if you want, you can use the home button to directly wake the device and jump to the home screen — after entering your PIN/Password, if any. Just enable the ‘Unlock with Home button’ option to enable this functionality.
Sadly, Samsung does not allow one to add more buttons to the navigation bar which would have come in useful. Nonetheless, these limited customisation options are useful as well, and it is always possible that Samsung adds more of them with future software updates over time.