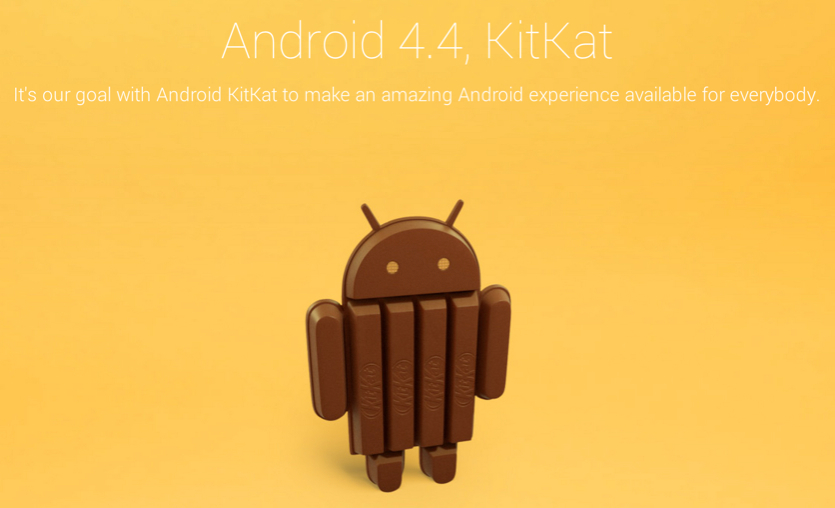While Google is yet to roll out the Android 4.4 OTA update for any of the previous generation Nexus devices, it has pushed the source to AOSP. This allows developers to compile AOSP based custom ROMs for all the AOSP supported devices.
As we posted earlier, the Android 4.4 KitKat ROM for the Nexus 4, and both the generations of Nexus 7 are already up for download. If you cannot wait for Google to release the official OTA update, below is a guide on how to install the ROM. However, keep in mind that since the AOSP based custom ROMs use the older Jelly Bean based binaries/drivers, they are not exactly stable. They have a few niggles, but are good enough to let you enjoy KitKat until Google officially rolls out the update.
The installation steps below would be valid for the 1st as well as the 2nd generation of Wi-Fi only Nexus 7. Before you proceed with the steps below, make sure that the bootloader of your Nexus 7 is unlocked with TWRP recovery installed. You won’t be able to install the below ZIPs using CWM. If you don’t have TWRP installed, use the GooManager app from the Play Store to install it. Also, make sure to backup all your data including contacts, apps etc. since the below steps will wipe the /data partition.
Step 1: Download the Android 4.4 KitKat ROM and the Google Apps package and transfer the zip files to your device.
Nexus 7 (2013) – Download
Nexus 7 (2012) – Download
Google Apps – Download
Step 2: Reboot your tablet into Recovery mode. If you don’t know how to do that, use Quick Reboot from the Play Store.
Step 3: Once your tablet has booted into recovery, tap the ‘Wipe’ partition. Then, swipe the arrow at the bottom to format the /data partition. If you are running an older version of TWRP, you will manually need to select and wipe the /data partition.
Step 4: After you have formatted the data partition, tap the Install button and select the KitKat ROM file that you downloaded in Step 1. Once the ROM has been installed, select Install again but this time select the Google Apps ZIP file.
Step 5: Once the installation is complete, reboot your Nexus 7 to enjoy Android 4.4 KitKat on your device. Keep in mind that the first boot can take a few minutes.
If for some reason your Nexus 7 is stuck on the boot animation screen, repeat the above steps again.