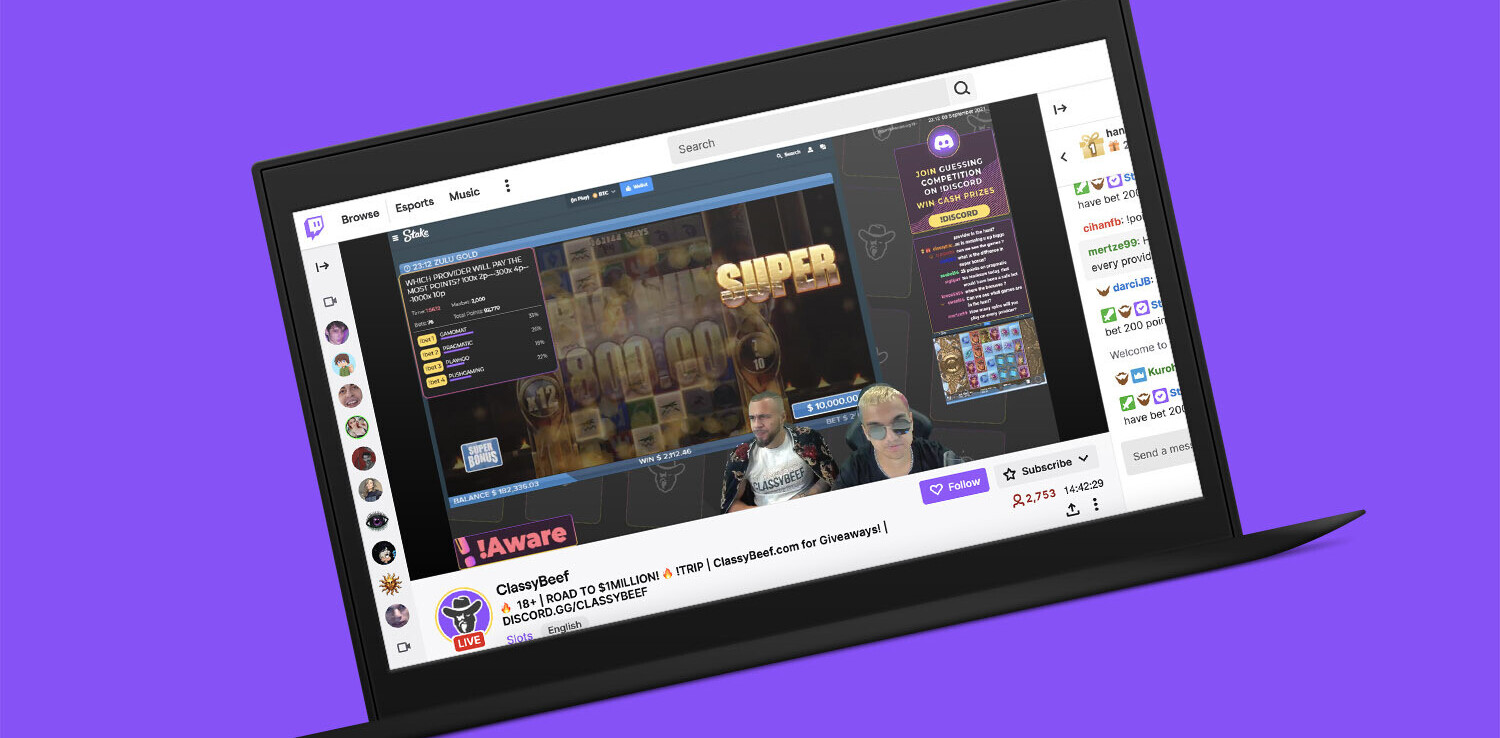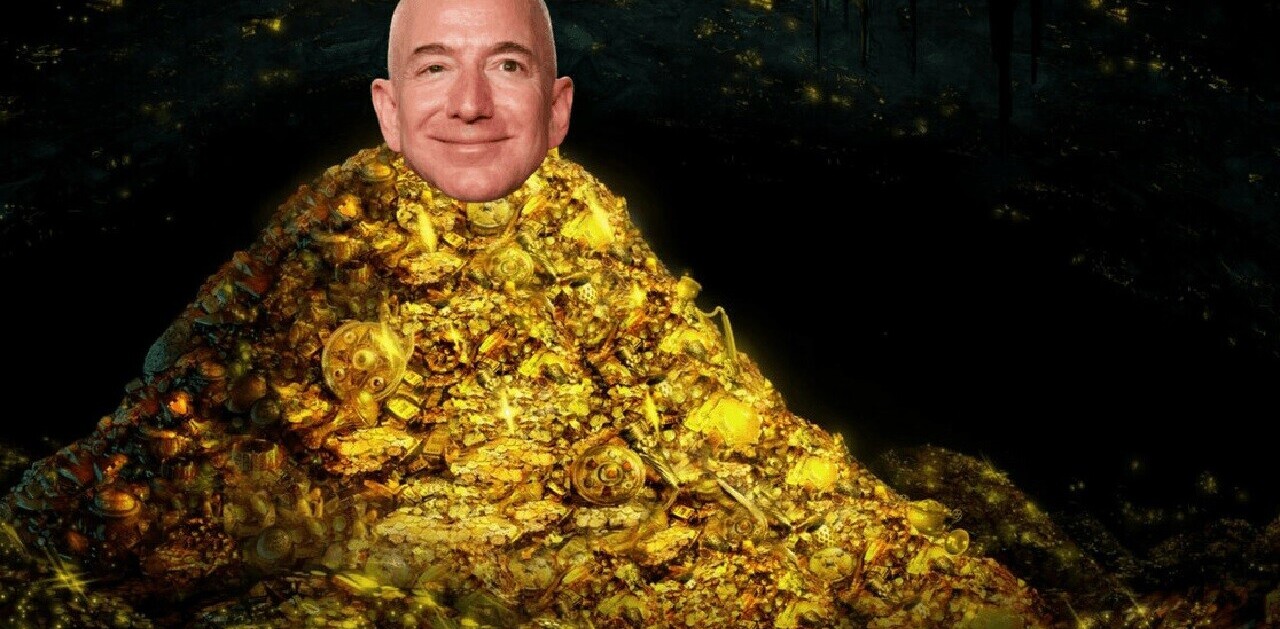Welcome to TNW Basics, a collection of tips, guides, and advice on how to easily get the most out of your gadgets, apps, and other stuff.
Amazon is really beefing up Twitch’s capacity for non-gaming content. The latest feature it’s added is “Watch Parties,” essentially a way for streamers to host themselves watching Amazon Prime content, with their chat watching along. Here’s how it works.
Grab your PopCorn and your community.
Watch Parties are now available worldwide to any creator with a Prime or Prime Video subscription. Kick back and enjoy your favorite movie or TV shows together on Twitch.
Learn how to start a Watch Party here: https://t.co/aERXbYMJWY pic.twitter.com/qEyT2myFn1
— Twitch (@Twitch) September 2, 2020
Twitch has been testing the Watch Party feature with its Partners for a few months now. The idea is that streamers watch films and shows available on Amazon Prime and their viewers can watch along while simultaneously enjoying the streamer’s reactions. Watch parties in general have been a great way for us all to survive the COVID-19 doldrums — we’ve got a whole guide on how to do it with your friends on Discord.
It’s restricted by which location the viewer is in — for example, a viewer with a Prime UK subscription won’t be able to watch a Watch Party where the streamer is playing something exclusive to Prime US users. But this is otherwise a fun way for streamers to enjoy some light, non-gaming content with their communities. And it takes much less effort to set up than, say, the average game stream (at least for me). So here’s how you can set up your own Watch Party on your Twitch channel.
To start with, go to your stream manager. You can find this by opening the drop-down menu under your icon in the top-right of the screen, then selecting “Creator Dashboard.” From there, select “Stream Manager” in the left-hand menu. For neophytes who haven’t yet streamed, this is where you’ll get all your information as you stream, from what your stream looks like to viewers to your chat to activities like follows and hosts in chat.
On the right-hand side of the stream manager are buttons called Quick Actions. These are essentially shortcuts that allow you to do certain complex tasks quickly, such as raid a channel (which is when you and your viewers move en masse to another streamer’s channel, usually at the end of your own stream). Click on the + button, and scroll down the list of actions to add the “Start Watch Party” quick action. It should be under “Grow Your Community.”

Keep in mind your stream must already be live for you to do this. So you’ll need to use whatever broadcasting software you’re already familiar with to go live before you get started. This way your webcam and mic will be running on stream when you start the Watch Party.
Once you’re ready to get started, click the Start Watch Party Quick Action button and you’ll be told to connect your Prime account. From here the process is fairly straightforward — and keep in mind you may have to do this step even if you have your Amazon and Twitch accounts linked already, as you have to give Amazon new permissions. You’ll log into your Amazon account from a pop-up window.

Then you’ll see a list of Amazon Prime content available to watch. You can search for the title of your choice, and items that are available to most Prime users will be marked as “Broadly Available.” If you choose a show, you can further select the episode of your choice. Then select “Start Watch Party.”
Keep in mind you don’t need to capture the Prime video in your streaming tool. It’ll automatically run the video, with your camera and mic overlaid on top of it. It’s a bit confusing to manage the two things simultaneously, but not prohibitively so — just takes some practice.
And that’s it! Now you can have watch parties with groups of people on Twitch whenever you like. As long as the content is on Amazon Prime, you can watch it. Good luck!
Get the TNW newsletter
Get the most important tech news in your inbox each week.